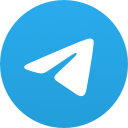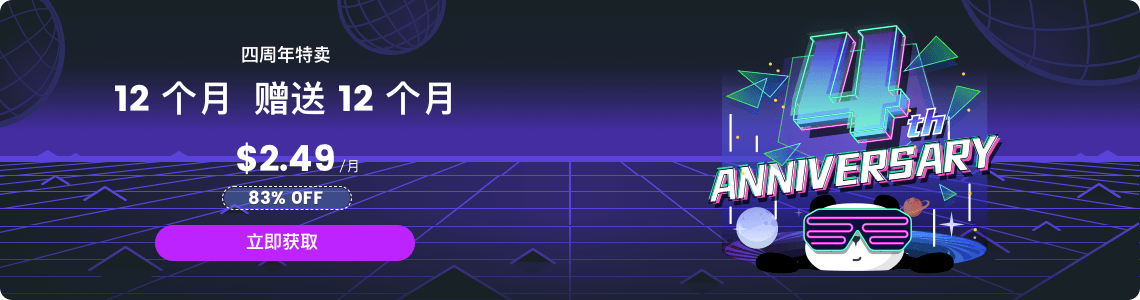电报群下载的文件在哪里?
电报群下载的文件通常存储在设备的默认下载文件夹中。Android设备的路径为:/storage/emulated/0/Telegram;iOS设备在电报应用内的“文件”选项卡中查看;Windows和macOS设备在用户的“下载”文件夹下的“Telegram Desktop”文件夹中。
电报群文件下载位置概述
电报(Telegram)群组是用户共享各种类型文件的重要平台,这些文件包括图片、视频、文档、音频等。下载后的文件通常会保存在设备的特定位置。了解这些文件的存储路径有助于用户有效地管理和访问下载的内容,不同操作系统上的路径可能有所不同。
Android设备上的下载位置
在Android设备上,电报下载的文件会存储在设备的默认下载文件夹中,用户可以通过文件管理器应用轻松访问这些文件。了解默认下载路径和如何更改下载路径,可以帮助用户更好地管理存储空间。
默认下载路径
电报在Android设备上的默认下载路径通常位于设备的内部存储中。具体路径如下:
- 默认路径:/storage/emulated/0/Telegram
- Telegram Documents:存储所有下载的文档文件。
- Telegram Images:存储所有下载的图片文件。
- Telegram Video:存储所有下载的视频文件。
- Telegram Audio:存储所有下载的音频文件。
访问方法
用户可以通过设备上的文件管理器应用访问这些路径:
- 使用内置文件管理器:大多数Android设备都配备内置的文件管理器,打开文件管理器,导航到“内部存储”或“设备存储”,找到“Telegram”文件夹即可。
- 第三方文件管理器:用户可以使用第三方文件管理器应用(如ES文件浏览器、Solid Explorer等)访问和管理这些文件。安装并打开文件管理器,导航到上述路径。
更改下载路径
更改电报文件的下载路径可以帮助用户更好地管理存储空间,特别是当内部存储空间不足时,可以将文件存储到外部SD卡或其他目录中。
- 步骤:
- 打开电报应用,点击左上角的菜单按钮(通常是三条横线图标)。
- 进入“设置”菜单,选择“数据和存储”选项。
- 在“存储路径”部分,点击当前路径以更改下载路径。
- 选择新的存储位置,如SD卡或设备上的其他文件夹。
- 注意事项:
- 确保新的存储位置有足够的空间存储下载的文件。
- 更改存储路径后,新的下载文件将保存到新路径,但之前下载的文件仍保存在旧路径中。

iOS设备上的下载位置
在iOS设备上,电报(Telegram中文版)下载的文件存储方式与Android设备有所不同。iOS系统对应用数据的管理更加严格,文件通常保存在应用的沙盒环境中,用户需要通过电报应用内或iOS内置的文件管理工具进行访问和管理。
默认下载路径
在iOS设备上,电报下载的文件不会直接显示在设备的文件系统中,而是存储在应用的内部存储中,用户可以通过电报应用访问这些文件。
- 默认路径:电报应用的内部存储。
- 文档、图片、视频、音频:这些文件都存储在电报应用内的相应分类下,可以通过电报应用内的文件管理工具进行访问。
访问方法
用户可以通过电报应用内的相关功能访问和管理下载的文件:
- 电报应用内访问:
- 打开电报应用。
- 进入相应的聊天或群组,点击聊天窗口顶部的名称以进入聊天信息页面。
- 在聊天信息页面,向下滚动至“共享媒体”部分,可以查看所有共享的图片、视频、文件和链接。
- 点击相应类别以查看和管理下载的文件。
文件管理方法
由于iOS系统的限制,直接访问应用内部存储的文件比较困难,但用户可以使用内置的文件管理工具和共享功能来管理电报下载的文件。
使用“文件”应用
iOS的“文件”应用提供了统一的文件管理界面,用户可以通过“文件”应用管理和访问电报下载的文件。
- 保存到“文件”应用:
- 打开电报应用,找到要保存的文件。
- 点击文件右侧的分享按钮(一个向上箭头的方框图标)。
- 在分享菜单中选择“保存到文件”,选择保存位置(如“在我的iPhone上”或iCloud Drive),然后点击“保存”。
- 通过“文件”应用访问:
- 打开iOS设备上的“文件”应用。
- 导航到之前保存文件的位置,可以在“在我的iPhone上”或iCloud Drive中找到并管理这些文件。
共享功能
用户还可以使用电报的共享功能将文件发送到其他应用进行进一步管理:
- 通过其他应用管理:
- 打开电报应用,找到要共享的文件。
- 点击文件右侧的分享按钮。
- 在分享菜单中选择目标应用(如邮件、备忘录、Dropbox等),将文件共享到这些应用中进行管理。
备份和恢复
为了防止数据丢失,用户可以定期将重要文件备份到iCloud或其他云存储服务:
- iCloud备份:
- 打开iOS设备上的“设置”应用。
- 点击顶部的用户名称,然后选择“iCloud”。
- 确保“iCloud Drive”已启用,并在“iCloud备份”中启用自动备份。
- 第三方云存储:
- 使用电报的共享功能将文件保存到第三方云存储应用(如Google Drive、Dropbox等)。
- 打开相应的云存储应用,将文件上传到云端以进行备份和管理。
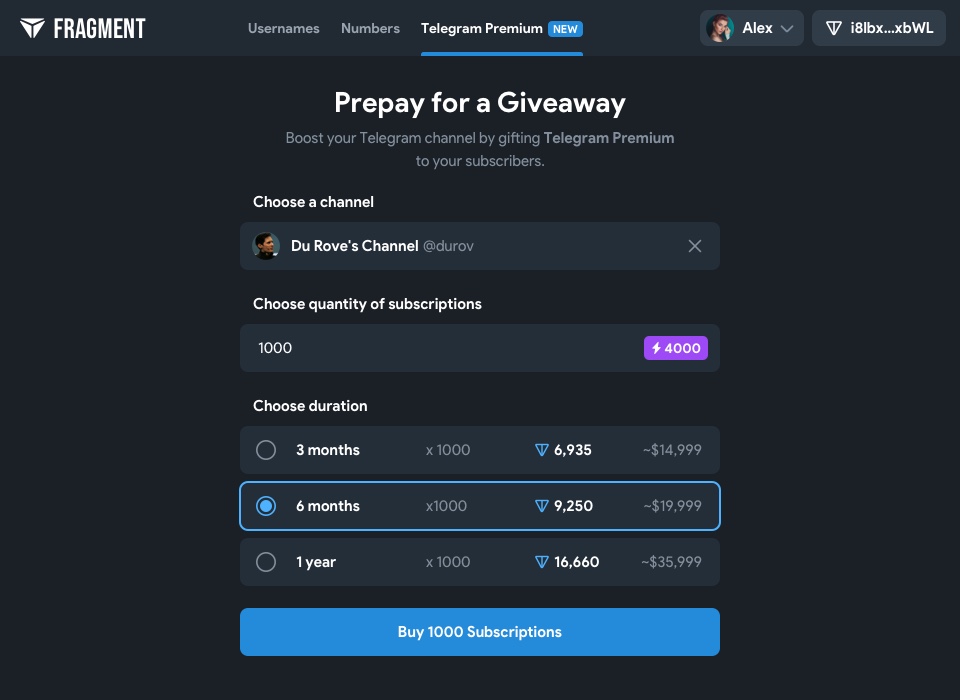
Windows设备上的下载位置
在Windows设备上,电报Telegram下载的文件存储在特定的文件夹中。了解默认下载路径和文件保存选项,可以帮助用户更有效地管理和访问下载的内容。
默认下载路径
在Windows设备上,电报下载的文件通常存储在用户的“下载”文件夹中。默认情况下,所有从电报下载的文件都会保存在这个位置。
- 默认路径:C:\Users[你的用户名]\Downloads\Telegram Desktop
- Telegram Desktop:存储所有从电报桌面应用下载的文件,包括文档、图片、视频和音频等。
访问方法
用户可以通过Windows文件资源管理器访问这些下载文件:
- 打开文件资源管理器:按下Windows键 + E快捷键,打开文件资源管理器。
- 导航到下载文件夹:在左侧导航栏中,点击“下载”文件夹,然后找到“Telegram Desktop”文件夹。
- 查看和管理文件:在“Telegram Desktop”文件夹中,可以查看、打开、移动或删除下载的文件。
文件保存选项
Windows版本的电报应用允许用户自定义文件的保存位置。通过更改保存路径,用户可以将下载的文件存储在指定的文件夹或其他驱动器上,以便更好地管理存储空间。
更改下载路径
用户可以在电报应用的设置中更改默认的下载路径。以下是具体步骤:
- 打开电报应用:
- 启动Telegram Desktop应用。
- 点击左上角的三条横线图标,打开菜单。
- 进入设置:
- 从菜单中选择“设置”选项。
- 在设置页面中,选择“高级”选项。
- 更改保存路径:
- 在“高级”选项中,找到“下载路径”部分。
- 点击当前路径旁边的“更改”按钮。
- 选择新的文件夹或驱动器作为下载路径,然后点击“选择文件夹”。
- 新的下载路径将会生效,所有后续下载的文件将存储在该路径中。
手动保存文件
用户还可以在下载文件时手动选择保存位置:
- 下载文件:
- 在电报应用中,找到要下载的文件。
- 点击文件旁边的“下载”按钮。
- 选择保存位置:
- 在下载对话框中,选择“另存为”选项。
- 浏览并选择要保存文件的文件夹或驱动器。
- 点击“保存”按钮,文件将下载并保存到指定位置。
自动分类和管理
用户可以利用Windows文件资源管理器的自动分类功能,更好地管理和组织下载的文件:
- 使用库功能:将不同类型的文件(如图片、视频、文档)添加到相应的库中,以便更快速地访问和管理。
- 创建文件夹规则:创建文件夹规则,将特定类型的文件自动移动到预设的文件夹中,保持下载文件夹的整洁。
macOS设备上的下载位置
在macOS设备上,电报(Telegram)下载的文件会存储在特定的文件夹中。了解这些默认下载路径和使用文件管理工具可以帮助用户更方便地管理和访问下载的内容。
默认下载路径
在macOS设备上,电报下载的文件通常存储在用户的“下载”文件夹中。默认情况下,所有从电报下载的文件都会保存在这个位置。
- 默认路径:/Users/[你的用户名]/Downloads/Telegram Desktop
- Telegram Desktop:存储所有从电报桌面应用下载的文件,包括文档、图片、视频和音频等。
访问方法
用户可以通过Finder轻松访问这些下载文件:
- 打开Finder:点击Dock中的Finder图标。
- 导航到下载文件夹:在左侧导航栏中,点击“下载”文件夹,然后找到“Telegram Desktop”文件夹。
- 查看和管理文件:在“Telegram Desktop”文件夹中,可以查看、打开、移动或删除下载的文件。
文件管理工具
macOS提供了一些强大的文件管理工具,用户可以使用这些工具更高效地管理和组织下载的文件。
使用Finder
Finder是macOS的默认文件管理工具,提供了直观的界面和强大的功能。
- 标签和搜索:使用Finder的标签和搜索功能,可以快速找到特定文件。
- 标签:右键点击文件,选择“标记”,然后选择或创建一个标签,以便快速分类和查找文件。
- 搜索:在Finder窗口右上角的搜索栏中输入文件名或关键词,快速找到需要的文件。
- 智能文件夹:使用Finder的智能文件夹功能,可以自动整理和分类文件。
- 创建智能文件夹:在Finder中,选择“文件”菜单,点击“新建智能文件夹”。
- 设置条件:在新窗口中,设置条件(如文件类型、创建日期等),智能文件夹将自动显示符合条件的文件。
使用第三方文件管理工具
除了Finder,macOS上还有许多第三方文件管理工具,可以提供更高级的文件管理功能。
- Commander One:
- 功能:双窗格界面,支持FTP、SFTP、WebDAV等多种连接方式,提供丰富的文件管理功能。
- 下载:从Commander One官网或Mac App Store下载并安装。
- Path Finder:
- 功能:增强的文件管理功能,包括批量重命名、文件标签、文件同步等,支持自定义界面和操作。
- 下载:从Path Finder官网下载并安装。
- ForkLift:
- 功能:双窗格文件管理器,支持FTP、SFTP、Amazon S3等连接,提供高级文件传输和管理功能。
- 下载:从ForkLift官网或Mac App Store下载并安装。
使用Automator自动化文件管理
Automator是macOS自带的自动化工具,可以帮助用户自动化文件管理任务。
- 创建自动化工作流程:
- 打开Automator应用。
- 选择“新建文稿”,然后选择“工作流程”。
- 在左侧的库中,选择“文件和文件夹”操作,将所需操作拖动到右侧的工作流程区域。
- 设置操作的具体参数,如移动文件、重命名文件等。
- 保存工作流程,并在需要时运行。
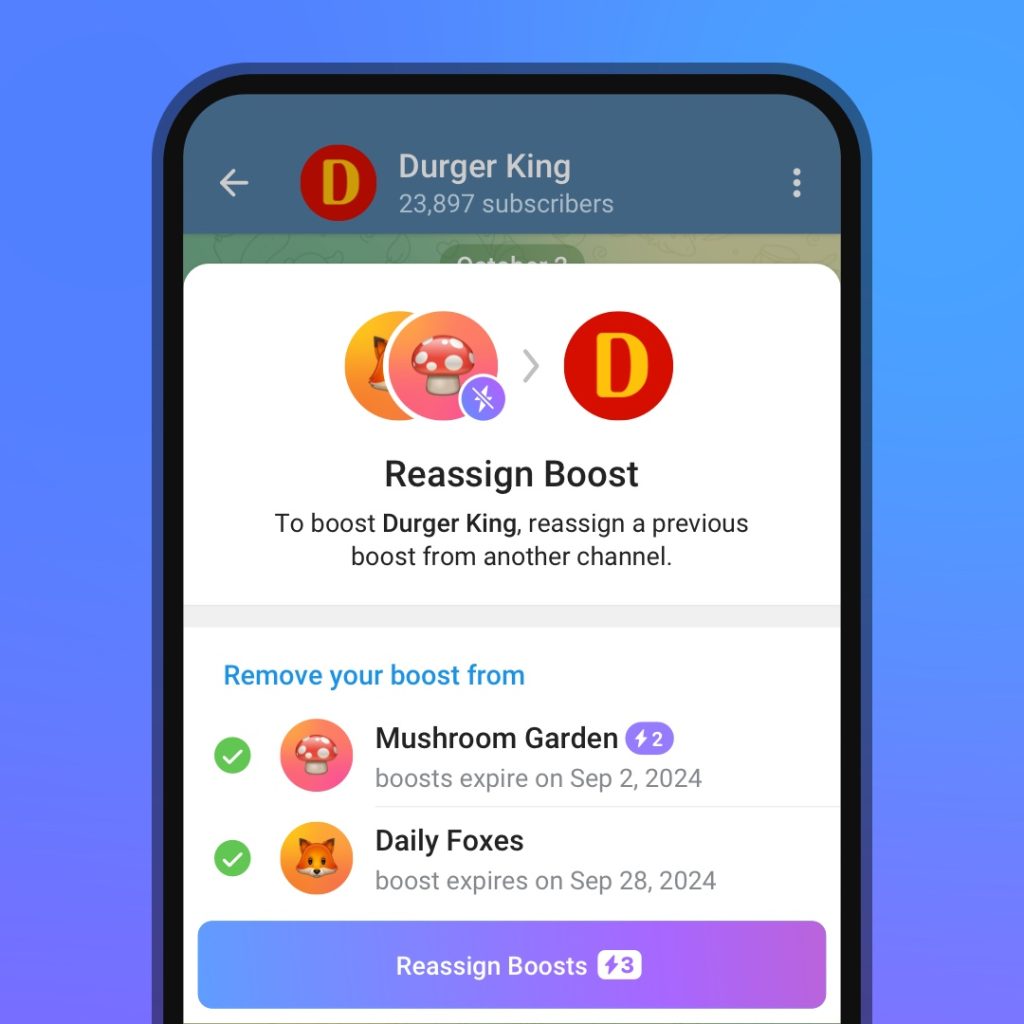
Linux设备上的下载位置
在Linux设备上,电报(Telegram)下载的文件存储在特定的文件夹中。了解这些默认下载路径和使用常用文件管理器,可以帮助用户更方便地管理和访问下载的内容。
默认下载路径
在Linux设备上,电报下载的文件通常存储在用户的“下载”目录中。默认情况下,所有从电报下载的文件都会保存在这个位置。
- 默认路径:/home/[你的用户名]/Downloads/Telegram Desktop
- Telegram Desktop:存储所有从电报桌面应用下载的文件,包括文档、图片、视频和音频等。
访问方法
用户可以通过文件管理器访问这些下载文件:
- 使用文件管理器:
- 打开文件管理器(如Nautilus、Dolphin或Thunar)。
- 导航到“下载”文件夹,然后找到“Telegram Desktop”文件夹。
- 在“Telegram Desktop”文件夹中,可以查看、打开、移动或删除下载的文件。
常用文件管理器
Linux系统提供了多种文件管理器,用户可以选择自己喜欢的工具来管理下载的文件。
Nautilus
Nautilus是GNOME桌面环境的默认文件管理器,提供了简单直观的界面和强大的功能。
- 功能:
- 标签和书签:可以为文件和文件夹添加标签和书签,便于快速访问。
- 搜索功能:内置搜索功能,帮助用户快速找到文件。
- 扩展支持:支持多种扩展,用户可以根据需要安装和使用。
- 使用方法:
- 打开Nautilus文件管理器。
- 导航到“下载”文件夹,找到“Telegram Desktop”文件夹。
- 使用标签、书签和搜索功能,管理和访问下载的文件。
Dolphin
Dolphin是KDE桌面环境的默认文件管理器,具有丰富的功能和高度的可定制性。
- 功能:
- 双窗格视图:支持双窗格视图,方便文件操作和管理。
- 服务菜单:可以自定义右键菜单,添加常用操作。
- 内置终端:内置终端功能,方便高级用户进行操作。
- 使用方法:
- 打开Dolphin文件管理器。
- 导航到“下载”文件夹,找到“Telegram Desktop”文件夹。
- 使用双窗格视图、服务菜单和内置终端,管理和访问下载的文件。
Thunar
Thunar是XFCE桌面环境的默认文件管理器,轻量且快速,适合资源有限的系统。
- 功能:
- 简单界面:提供简洁易用的界面,操作方便。
- 自定义操作:支持自定义操作,满足用户的个性化需求。
- 插件支持:支持多种插件,扩展文件管理器的功能。
- 使用方法:
- 打开Thunar文件管理器。
- 导航到“下载”文件夹,找到“Telegram Desktop”文件夹。
- 使用简单界面、自定义操作和插件,管理和访问下载的文件。
Midnight Commander
Midnight Commander是一款基于文本界面的文件管理器,适合喜欢使用终端的用户。
- 功能:
- 双窗格界面:提供双窗格界面,方便文件操作和管理。
- 键盘快捷键:支持丰富的键盘快捷键,提高操作效率。
- 远程文件系统支持:支持FTP、SFTP等远程文件系统访问。
- 使用方法:
- 打开终端,输入
mc命令启动Midnight Commander。 - 使用方向键导航到“下载”文件夹,找到“Telegram Desktop”文件夹。
- 使用键盘快捷键和双窗格界面,管理和访问下载的文件。
- 打开终端,输入
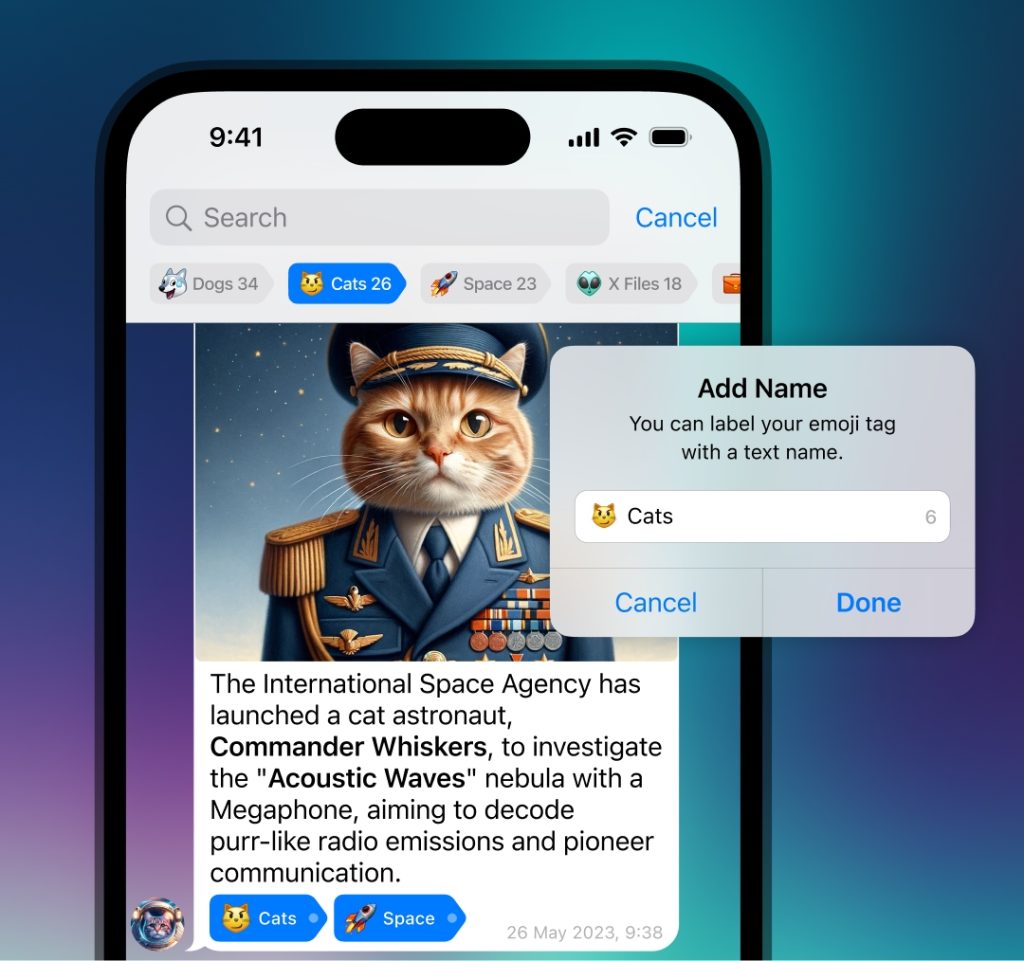
如何更改电报的文件下载设置
更改电报(Telegram)的文件下载设置可以帮助用户更好地管理存储空间和组织下载的文件。以下是详细的步骤,包括在应用内进行设置修改和存储空间管理的方法。
应用内设置修改
在电报应用内,可以调整文件的下载设置,以改变默认的下载路径和下载行为。不同设备上,具体的步骤略有不同,但大致相同。
Android设备
- 打开电报应用:
- 启动Telegram应用,点击左上角的菜单按钮(三条横线图标)。
- 进入设置菜单:
- 从菜单中选择“设置”选项。
- 选择数据和存储:
- 在设置页面,选择“数据和存储”选项。
- 更改下载路径:
- 在“存储路径”部分,点击当前路径旁边的“更改”按钮。
- 选择新的存储位置,如SD卡或设备上的其他文件夹,然后点击“选择文件夹”。
- 调整自动下载设置:
- 在“数据和存储”页面,可以调整“自动下载媒体”部分的设置,指定在Wi-Fi和移动数据网络下的下载行为,控制图片、视频和文件的自动下载。
iOS设备
- 打开电报应用:
- 启动Telegram应用,点击右下角的“设置”按钮。
- 进入数据和存储设置:
- 在设置页面,选择“数据和存储”选项。
- 调整自动下载设置:
- 在“数据和存储”页面,可以调整“自动下载媒体”部分的设置,指定在Wi-Fi和移动数据网络下的下载行为,控制图片、视频和文件的自动下载。
Windows/macOS设备
- 打开电报应用:
- 启动Telegram Desktop应用,点击左上角的菜单按钮(三条横线图标)。
- 进入设置菜单:
- 从菜单中选择“设置”选项。
- 选择高级设置:
- 在设置页面,选择“高级”选项。
- 更改下载路径:
- 在“下载路径”部分,点击当前路径旁边的“更改”按钮。
- 选择新的存储位置,如另一个驱动器或文件夹,然后点击“选择文件夹”。
- 调整自动下载设置:
- 在“数据和存储”或“自动下载媒体”部分,调整自动下载图片、视频和文件的设置,指定在Wi-Fi和移动数据网络下的下载行为。
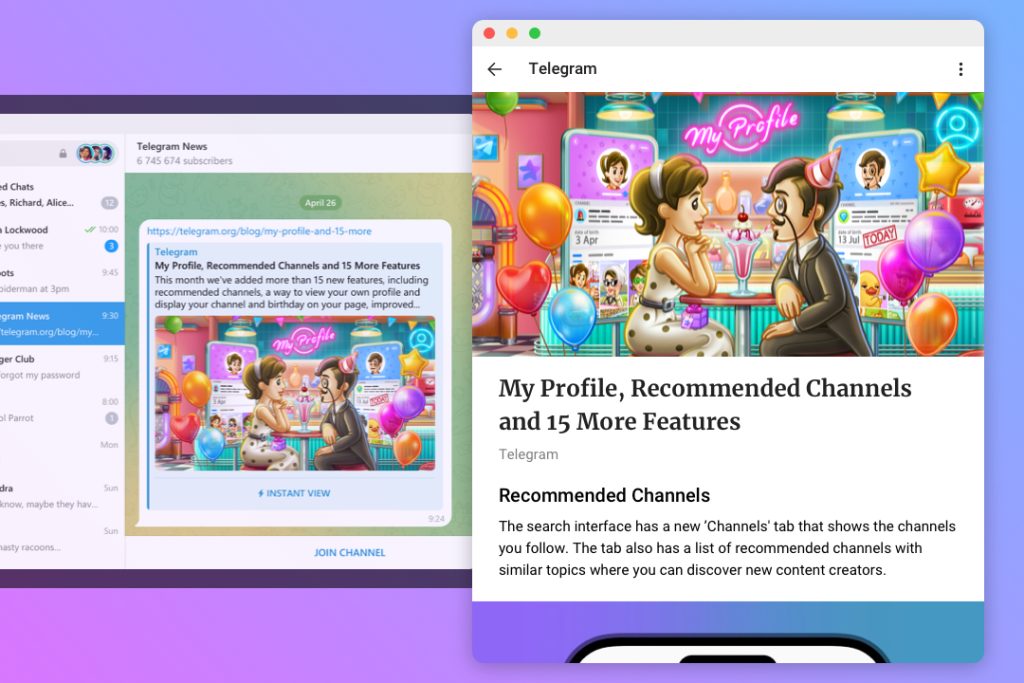
存储空间管理
管理存储空间可以帮助用户有效地控制下载文件的存储位置和使用情况,避免存储空间不足的问题。
清理存储空间
定期清理不需要的文件和聊天记录,可以释放存储空间,保持设备的运行效率。
- 清理缓存:
- 打开电报应用,进入“设置”菜单。
- 选择“数据和存储”选项。
- 在“存储使用情况”部分,选择“清理缓存”,删除不需要的缓存文件。
- 删除旧文件和聊天记录:
- 在电报应用中,进入聊天列表。
- 长按(或右键点击)不需要的聊天,选择“删除聊天”选项。
- 确认删除聊天记录,可以选择同时删除共享的媒体文件。
使用外部存储
将下载文件存储到外部存储设备(如SD卡或外部硬盘)可以有效地管理存储空间,特别是在内部存储空间有限的情况下。
- Android设备:
- 将SD卡插入设备。
- 打开电报应用,进入“设置” > “数据和存储” > “存储路径”。
- 选择SD卡作为新的存储位置。
- Windows/macOS设备:
- 连接外部硬盘或USB存储设备。
- 打开电报应用,进入“设置” > “高级” > “下载路径”。
- 选择外部存储设备作为新的下载路径。