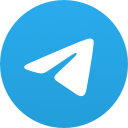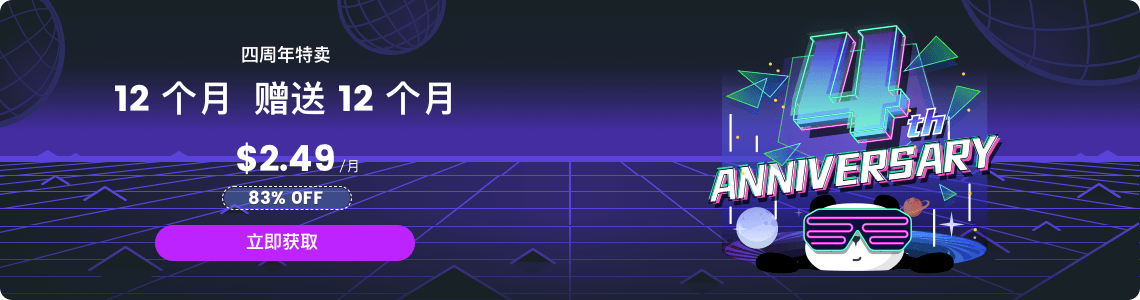Telegram怎么发图集?
admin
2024-05-23

要在Telegram上发送图集,打开聊天窗口,点击附件图标,选择“相册”或“图库”,批量选择图片后确认顺序和编辑。然后添加文字说明或使用滤镜工具,最后点击“发送”按钮即可将图集发送到聊天中。
打开聊天窗口
选择联系人或群组
- 启动Telegram应用:
- 查找应用:在你的手机或平板设备上找到Telegram应用图标。
- 打开应用:点击图标启动Telegram应用程序,并确保你已登录到你的账户。
- 打开聊天列表:
- 导航栏:点击底部导航栏中的聊天图标。
- 查看联系人:这将显示你所有的联系人和群组,确保你能找到需要联系的人或群组。
- 使用搜索功能:
- 输入关键词:在聊天列表顶部的搜索栏中输入你想发送图集的联系人姓名或群组名称。
- 选择目标聊天:从搜索结果中找到正确的联系人或群组,并点击进入聊天窗口。
确认权限设置
- 检查群组权限:
- 查看群组信息:点击群组名称,进入群组信息页面。
- 权限设置:检查成员权限,确保你有发送媒体文件的权限。
- 调整隐私设置:
- 进入设置:在主界面点击左上角的菜单图标,进入“设置”菜单。
- 选择隐私和安全:点击“隐私和安全”选项,检查是否允许向特定联系人或群组发送图片。
- 修改选项:根据需要调整相关选项,确保没有不必要的限制。
- 管理员权限:如果你是群组管理员,点击群组名称进入设置,确认并调整管理员权限,确保允许发送图集。
- 通知设置:在“设置”菜单中选择“通知和声音”,确保已开启相关通知,以便在发送图集后能够及时接收到回复通知。
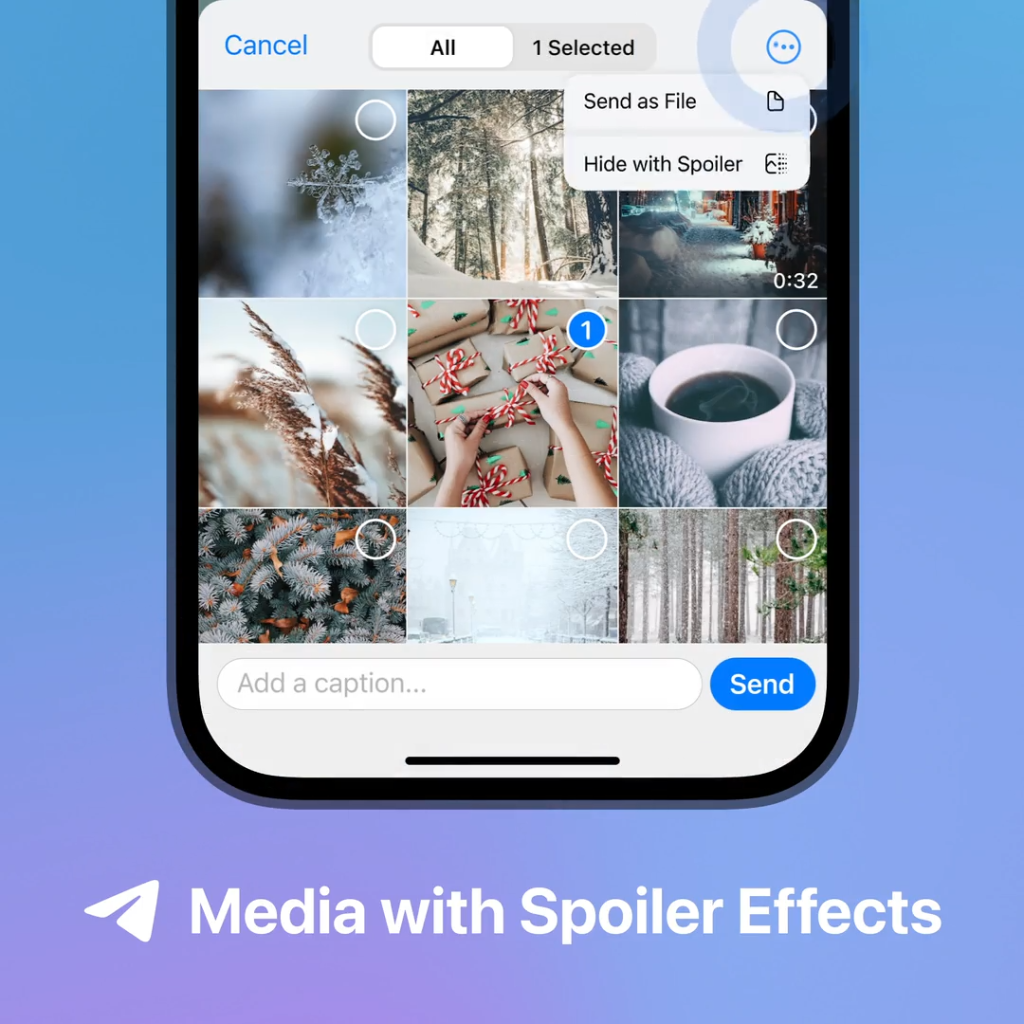
选择图片上传方式
从相册选择
- 打开聊天窗口:确保你已在Telegram中打开了目标联系人或群组的聊天窗口。
- 点击附件图标:在聊天输入框旁边,点击回形针或附件图标,这将打开文件选择菜单。
- 选择相册选项:从弹出的菜单中选择“相册”或“图库”选项。这将打开你设备上的相册应用。
- 浏览和选择图片:
- 浏览相册:在相册中浏览你想要发送的图片。
- 批量选择:长按或点击复选框来选择多张图片。
- 确认选择:选择完所有图片后,点击“完成”或“发送”按钮,确认将这些图片添加到聊天中准备发送。
使用相机拍摄
- 打开聊天窗口:确保你已在Telegram中打开了目标联系人或群组的聊天窗口。
- 点击附件图标:在聊天输入框旁边,点击回形针或附件图标,这将打开文件选择菜单。
- 选择相机选项:从弹出的菜单中选择“相机”选项。这将启动你设备上的相机应用。
- 拍摄照片:
- 调整设置:调整相机的设置,如闪光灯、焦距等。
- 拍摄图片:使用相机拍摄你想要发送的照片。
- 确认使用照片:拍摄完照片后,点击“确认”或“使用照片”按钮,这将把照片添加到聊天中准备发送。
- 发送图片:检查拍摄的照片,如果满意,点击“发送”按钮,将照片发送到聊天窗口中。
添加多张图片
批量选择图片
- 打开聊天窗口:在Telegram应用中,进入你要发送图集的聊天窗口,可以是联系人或群组。
- 点击附件图标:在聊天输入框旁边,点击回形针或附件图标,这将打开文件选择菜单。
- 选择相册选项:从弹出的菜单中选择“相册”或“图库”选项,这将打开你设备上的相册应用。
- 浏览相册:在相册中浏览你想要发送的图片。确保相册中的所有图片已加载完毕,方便你进行选择。
- 批量选择图片:长按图片或点击图片上的复选框以进行批量选择。大多数设备允许你一次选择多张图片,通过这种方式可以快速选择需要发送的多张图片。
- 确认选择:选择完所有图片后,点击“完成”或“发送”按钮,将这些图片添加到聊天中,准备进一步编辑或发送。
确认图片顺序
- 预览所选图片:在添加图片到聊天窗口后,你可以预览所有已选择的图片。确保所有图片都显示在预览列表中。
- 调整图片顺序:长按并拖动图片,调整它们在预览列表中的顺序。正确的顺序可以更好地表达你的意图,尤其是在图片之间有逻辑或故事关系时。
- 删除多余图片:如果发现不需要的图片,点击图片上的删除按钮将其移除。这有助于确保你只发送必要的内容。
- 编辑图片:在预览和确认顺序时,你还可以对每张图片进行编辑,如添加滤镜、标注或文字说明,以便更好地传达信息。
- 确认发送:确认所有图片的顺序和内容无误后,点击“发送”按钮,将图片发送到聊天窗口中。
编辑图片信息
添加文字说明
- 选择图片:在Telegram聊天窗口中选择你已添加的图片。点击图片以打开编辑界面。
- 添加文字:点击图片编辑界面中的“文字”或“添加说明”按钮。这通常会在屏幕上显示一个文本框。
- 输入说明:在文本框中输入你想要添加的说明文字。确保文字简洁明了,准确传达你的信息。
- 调整位置:通过拖动文本框,可以将说明文字放置在图片的合适位置。确保文字不会遮挡重要的图片内容。
- 确认文字:输入完成后,点击“确认”或“完成”按钮,保存你添加的说明文字。这样,文字说明将与图片一同发送。
使用滤镜和标注工具
- 选择图片:在Telegram聊天窗口中选择你已添加的图片。点击图片以打开编辑界面。
- 应用滤镜:
- 打开滤镜选项:在图片编辑界面中,点击“滤镜”按钮。这将显示可用的滤镜选项。
- 选择滤镜效果:浏览不同的滤镜效果,点击应用你喜欢的滤镜。可以尝试多个滤镜,选择最适合图片风格的效果。
- 调整滤镜强度:有些滤镜允许你调整强度,通过滑动条调整滤镜效果的强弱,达到最佳视觉效果。
- 确认滤镜应用:确认选择的滤镜后,点击“完成”按钮,保存滤镜效果。
- 使用标注工具:
- 打开标注工具:在图片编辑界面中,点击“标注”或“画笔”按钮,这将打开标注工具菜单。
- 选择标注类型:选择你需要的标注类型,如画笔、形状、箭头等。
- 选择颜色和粗细:根据需要选择标注的颜色和线条粗细,以确保标注清晰可见。
- 添加标注:在图片上绘制标注,标记出你想要强调的部分或添加说明。可以多次添加不同类型的标注,提升图片的信息传达效果。
- 确认标注:完成标注后,点击“确认”或“完成”按钮,保存你添加的所有标注内容。
确认发送
预览图集内容
- 打开预览界面:在Telegram聊天窗口中选择你已添加的多张图片,点击“预览”按钮进入预览界面。
- 检查图片顺序:
- 浏览图片:在预览界面中,浏览所有已选择的图片,确保它们按正确的顺序排列。
- 调整顺序:如需调整图片顺序,长按并拖动图片,直到它们按所需顺序排列。
- 查看编辑效果:
- 检查文字说明:确认每张图片上的文字说明是否准确无误,位置是否合适。
- 确认滤镜和标注:确保每张图片的滤镜效果和标注都正确无误,整体效果达到预期。
点击发送按钮
- 检查网络连接:确保你的设备处于良好的网络连接状态,以免发送过程中出现问题。
- 确认收件人:
- 再次确认:在预览界面,确认你要发送图集的联系人或群组是正确的。
- 检查隐私设置:确保你的隐私设置允许向此联系人或群组发送图片。
- 点击发送按钮:
- 定位发送按钮:在预览界面,找到“发送”按钮,通常位于界面右下角。
- 发送图集:点击“发送”按钮,确认将所有已编辑好的图片发送到聊天窗口中。
- 等待发送完成:
- 发送进度:在聊天窗口中查看图片发送进度条,确保所有图片都成功发送。
- 发送结果:如果发送失败,Telegram通常会提示你重试或检查网络连接。
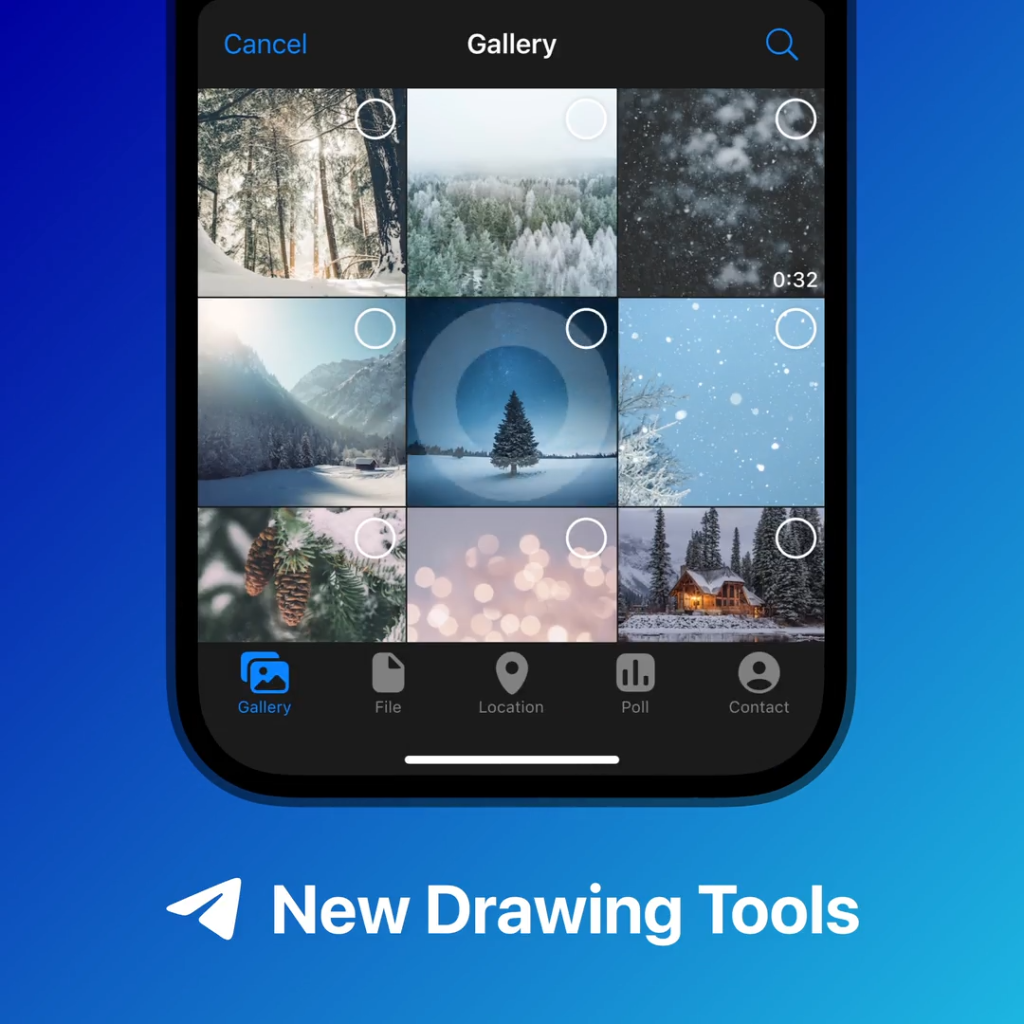
管理已发送的图集
编辑或删除图集
- 找到已发送的图集:
- 进入聊天窗口:打开你已发送图集的聊天窗口,可以是联系人或群组。
- 定位图集:在聊天记录中找到你已发送的图集,通常显示为一组连续的图片。
- 编辑图集内容:
- 限制编辑:请注意,Telegram目前不支持直接编辑已发送的图片内容或文字说明。如果需要更改,建议重新发送已编辑的图集。
- 替代方案:你可以在聊天窗口中添加新的文字说明或发送新的图片来补充已发送的内容。
- 删除图集:
- 选择删除:长按或右键点击已发送的图集,选择“删除”选项。你可以选择只删除自己看到的图集,或者选择“删除对所有人”。
- 确认删除:确认删除操作。选择“删除对所有人”时,图集将从所有参与者的聊天记录中移除。
查看发送状态
- 发送进度:
- 查看进度条:在发送图集过程中,Telegram会显示发送进度条。确保进度条达到100%,表示图集已成功发送。
- 发送提示:发送成功后,聊天窗口会显示“已发送”或“已递送”的标识。
- 确认送达:
- 查看已读标记:在聊天窗口中查看已读标记,确认图集是否已被对方查看。对方查看后,通常会显示双勾标识。
- 重发图集:如果发送失败,Telegram会提示“发送失败”。此时可以点击重新发送按钮,再次尝试发送图集。
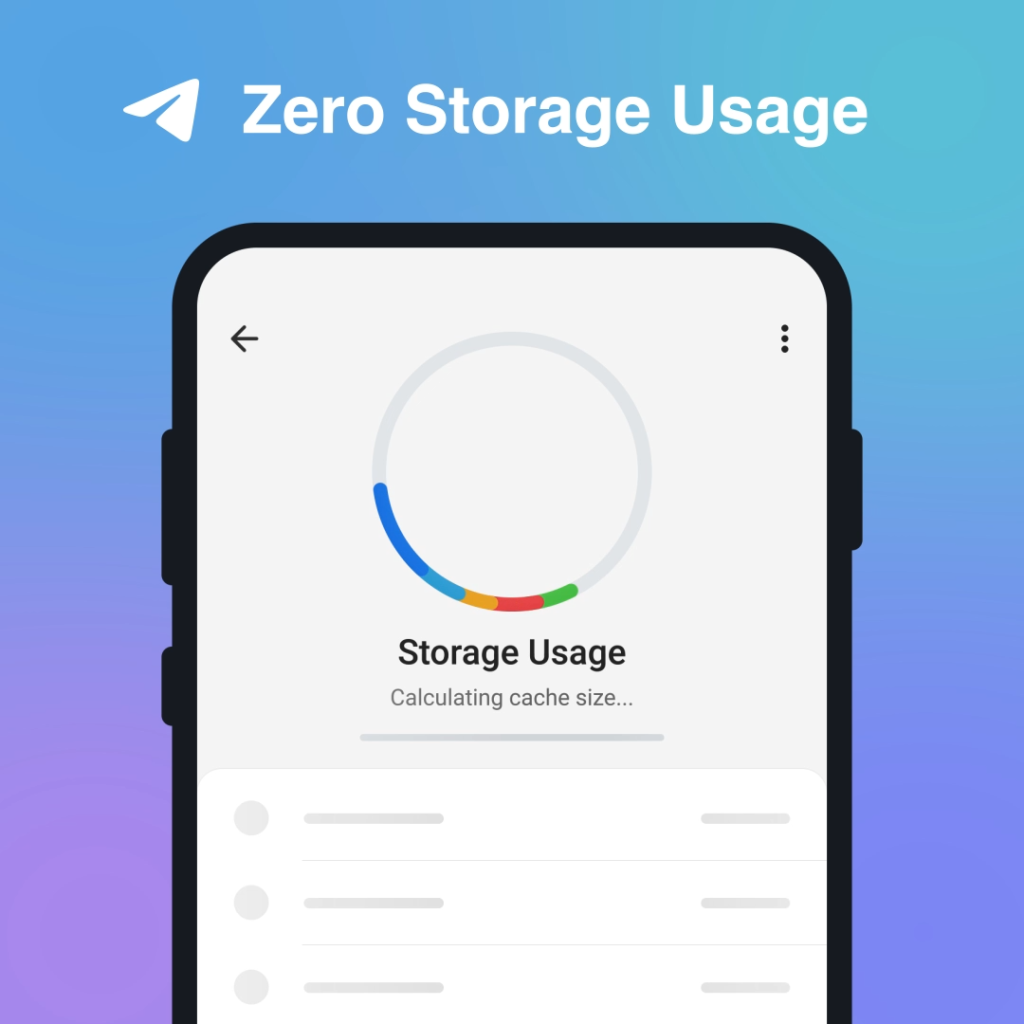
解决发送问题
处理发送失败
- 重试发送:
- 点击重试按钮:当图集发送失败时,Telegram通常会显示一个“发送失败”的提示,并提供一个重试按钮。点击重试按钮再次尝试发送图集。
- 检查失败原因:查看Telegram提供的错误信息,了解发送失败的具体原因,如文件过大、网络问题等。
- 检查文件大小:
- 压缩图片:如果图集文件过大导致发送失败,尝试压缩图片文件大小,或者减少图片数量。
- 分批发送:将图集分成几批发送,而不是一次发送过多图片,以避免超出文件大小限制。
- 清除缓存:
- 进入设置:在Telegram应用中,进入“设置”菜单。
- 选择数据和存储:找到“数据和存储”选项,清除应用缓存,可能解决由于缓存问题导致的发送失败。
检查网络连接
- 切换网络:
- Wi-Fi与移动数据:尝试切换网络连接方式,比如从Wi-Fi切换到移动数据,或者相反,确保网络连接稳定。
- 重启路由器:如果使用Wi-Fi,尝试重启路由器,解决潜在的网络连接问题。
- 网络速度测试:
- 使用测速工具:使用网络速度测试工具,如Speedtest,检查当前网络速度,确保有足够的上传带宽。
- 降低网络负载:如果网络速度较慢,尝试关闭其他占用带宽的应用程序或设备。
- 检查代理和VPN:
- 禁用代理和VPN:如果你正在使用代理服务器或VPN,暂时禁用它们,看看是否解决发送问题。某些代理和VPN可能会限制或干扰Telegram的网络连接。
- 更换服务器:如果需要使用VPN,尝试更换VPN服务器,选择速度更快、更稳定的服务器。
如何在Telegram上发送图集?
打开聊天窗口,点击附件图标,选择“相册”或“图库”,批量选择图片,编辑文字说明或使用滤镜工具,最后点击“发送”按钮将图集发送到聊天中。
如何在Telegram中批量选择图片?
在聊天窗口中点击附件图标,选择“相册”或“图库”选项,长按或点击每张图片上的复选框,进行批量选择。选择完毕后点击“完成”或“发送”。
如何在Telegram发送图集时添加文字说明?
在图片编辑界面,点击“文字”或“添加说明”按钮,在文本框中输入说明文字,调整位置后点击“确认”或“完成”按钮,保存文字说明。
如何在Telegram中使用滤镜和标注工具编辑图片?
在图片编辑界面,点击“滤镜”按钮选择并应用滤镜效果,或点击“标注”按钮使用画笔、形状等工具进行标注,完成编辑后点击“确认”或“完成”。
如何确认Telegram图集的图片顺序?
在图片预览界面,长按并拖动图片调整顺序,确保图片按预期顺序排列。完成后点击“发送”按钮,将图集发送到聊天中。
发送Telegram图集时遇到问题怎么办?
检查网络连接,确保设备联网。重试发送或分批发送图片,如果问题持续,清除Telegram缓存或更新应用至最新版本。