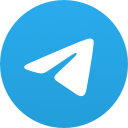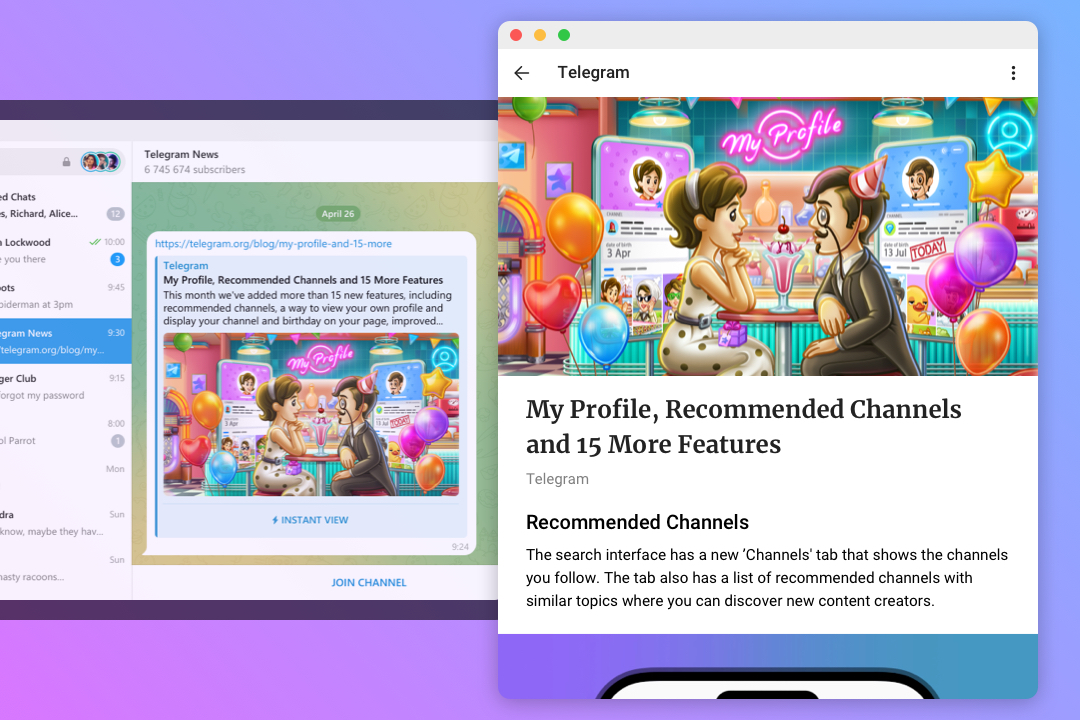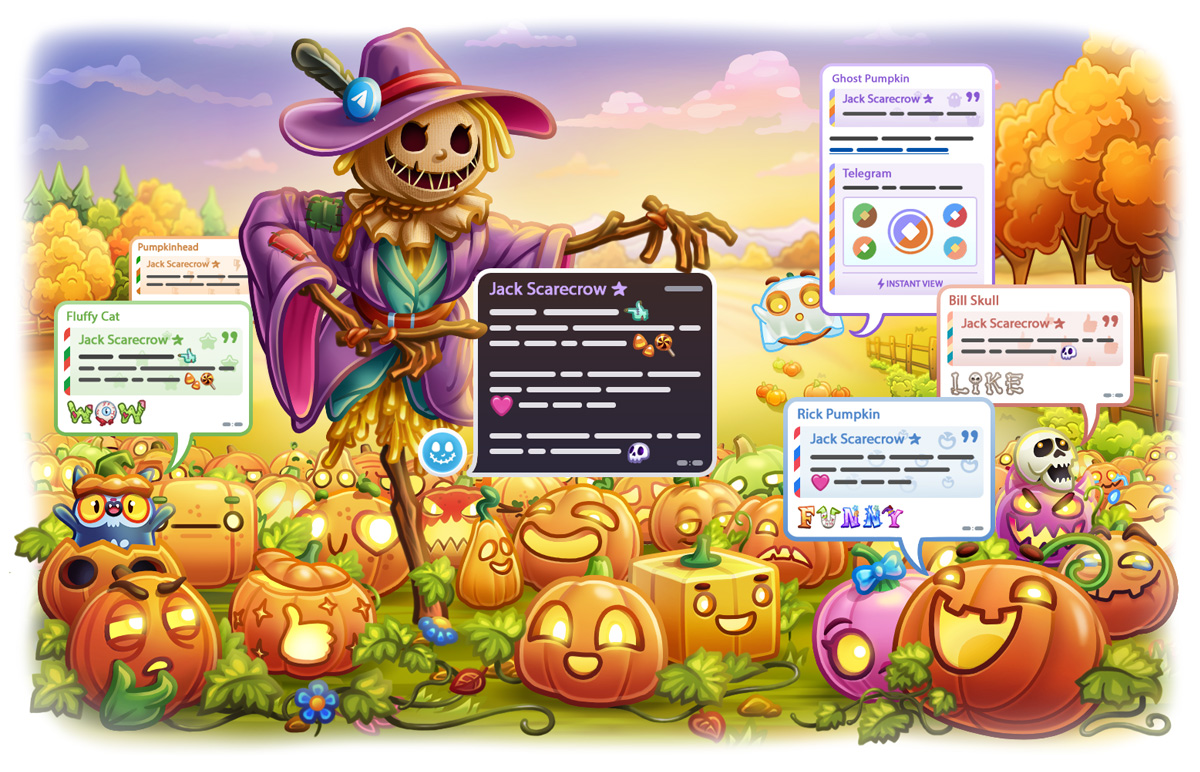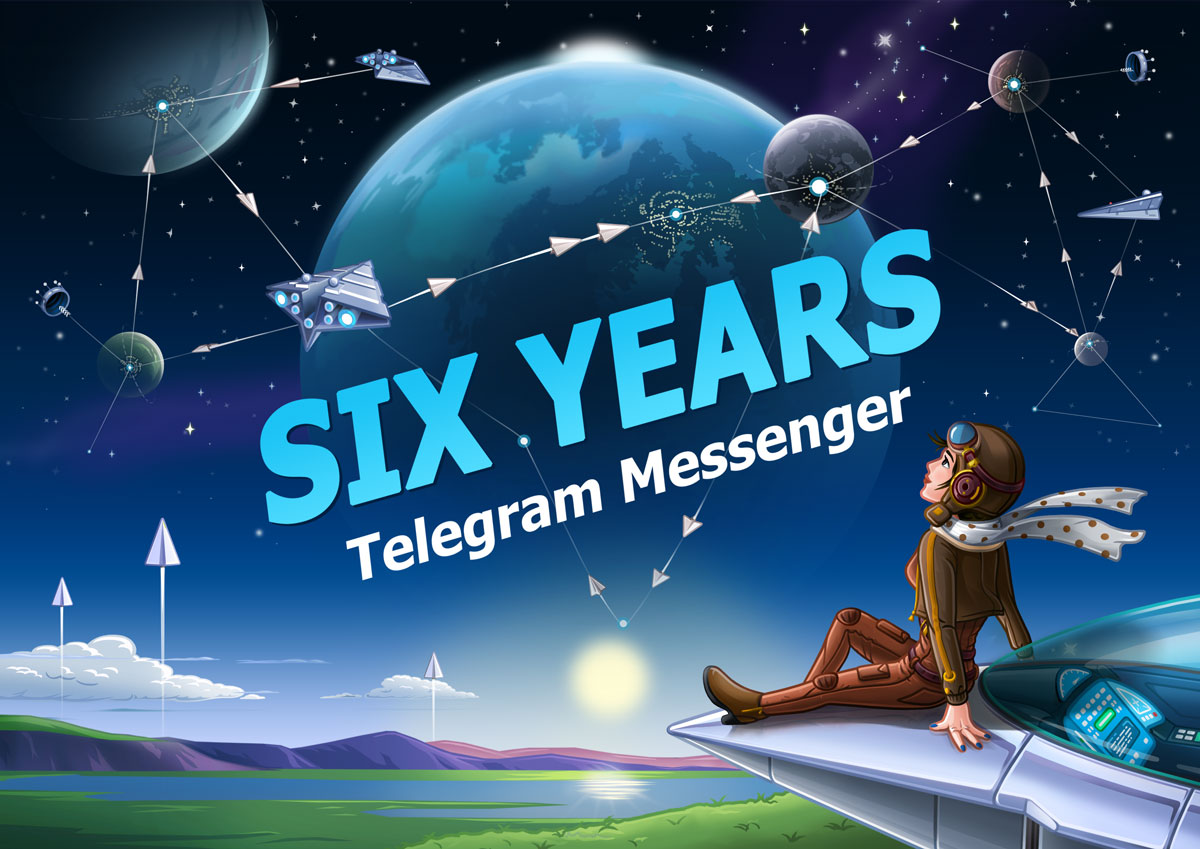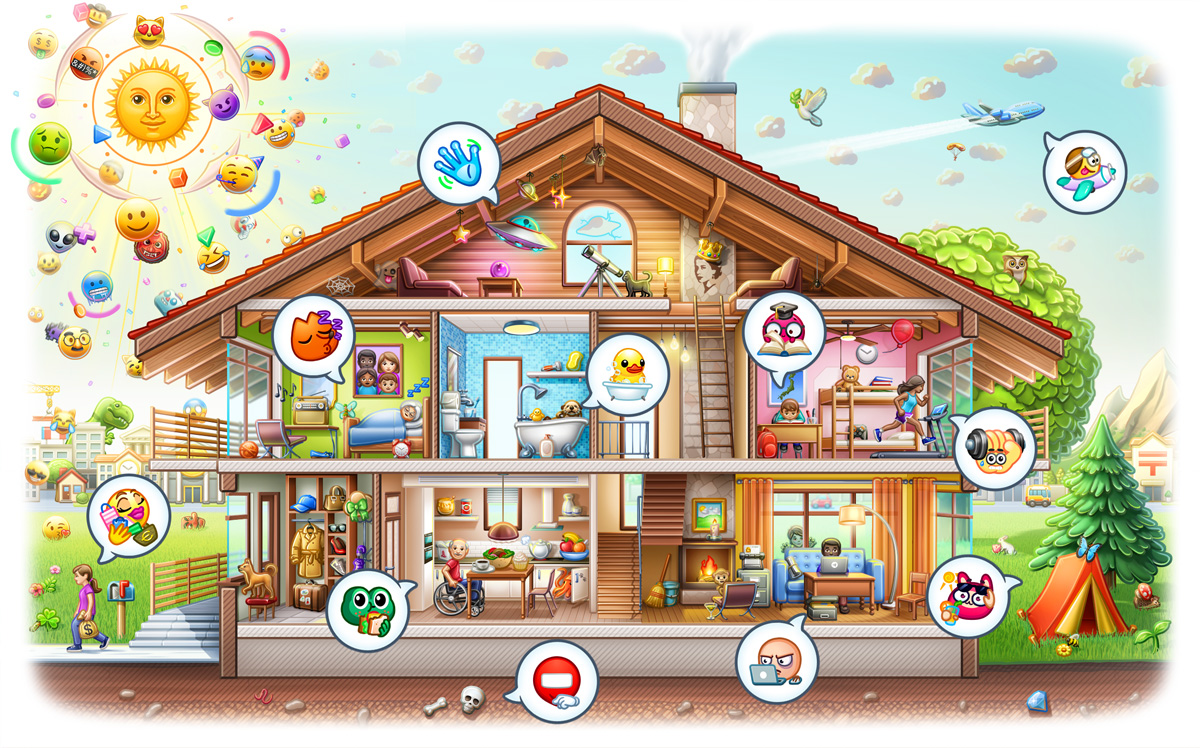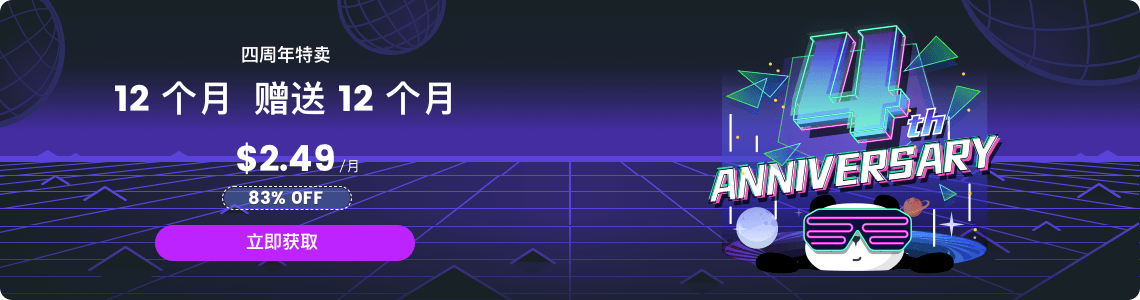Telegram电脑版缓存文件在哪里?
admin
2024-05-14
如何访问缓存文件
使用文件资源管理器
在不同操作系统中,使用文件资源管理器访问Telegram缓存文件的步骤有所不同。
Windows系统
- 打开文件资源管理器:按
Win + E键打开文件资源管理器。 - 导航到AppData文件夹:在地址栏中输入
%AppData%\Telegram Desktop并按回车键。 - 查看缓存文件:在打开的文件夹中,你可以看到所有的Telegram缓存文件和数据。
macOS系统
- 打开Finder:在Dock栏中点击Finder图标。
- 导航到Library文件夹:按
Cmd + Shift + G打开“前往文件夹”窗口,输入~/Library/Application Support/Telegram Desktop并按回车键。 - 查看缓存文件:在打开的文件夹中,你可以看到Telegram的缓存文件和数据。
Linux系统
- 打开文件管理器:根据你使用的桌面环境,打开相应的文件管理器(如Nautilus、Dolphin等)。
- 显示隐藏文件:按
Ctrl + H显示隐藏文件和文件夹。 - 导航到缓存文件夹:进入
~/.local/share/TelegramDesktop文件夹,查看缓存文件和数据。

使用命令行工具
使用命令行工具可以快速访问Telegram缓存文件,以下是各操作系统的具体操作步骤。
Windows系统
- 打开命令提示符:按
Win + R键,输入cmd并按回车键。 - 导航到缓存文件夹:在命令提示符中输入
cd %AppData%\Telegram Desktop并按回车键。 - 查看缓存文件:输入
dir命令查看缓存文件列表。
macOS系统
- 打开终端:按
Cmd + Space打开Spotlight搜索,输入Terminal并按回车键。 - 导航到缓存文件夹:在终端中输入
cd ~/Library/Application Support/Telegram Desktop并按回车键。 - 查看缓存文件:输入
ls命令查看缓存文件列表。
Linux系统
- 打开终端:按
Ctrl + Alt + T打开终端。 - 导航到缓存文件夹:在终端中输入
cd ~/.local/share/TelegramDesktop并按回车键。 - 查看缓存文件:输入
ls命令查看缓存文件列表。
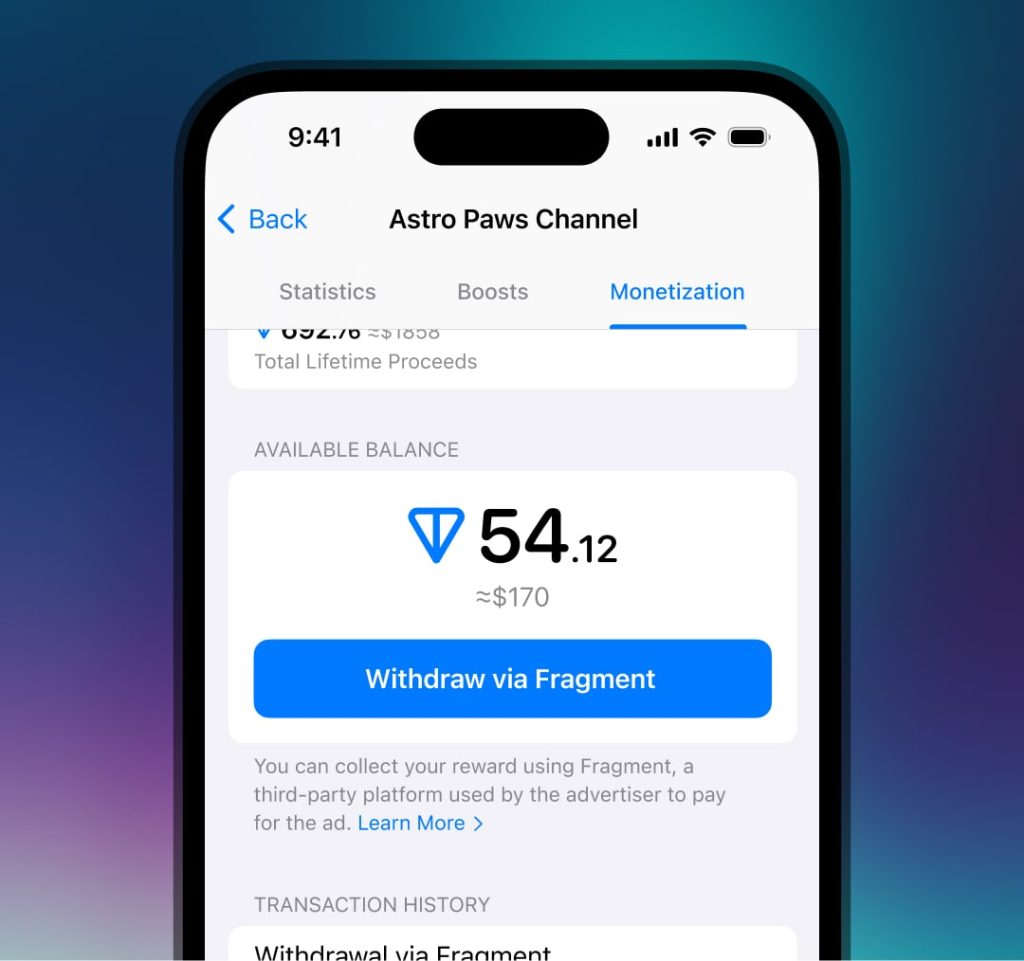
清理Telegram缓存文件的步骤
手动删除缓存文件
手动删除缓存文件可以释放存储空间,以下是各操作系统的具体步骤。
Windows系统
- 打开文件资源管理器:按
Win + E键打开文件资源管理器。 - 导航到缓存文件夹:在地址栏中输入
%AppData%\Telegram Desktop并按回车键。 - 删除缓存文件:选择所有缓存文件,按
Delete键删除。
macOS系统
- 打开Finder:在Dock栏中点击Finder图标。
- 导航到缓存文件夹:按
Cmd + Shift + G打开“前往文件夹”窗口,输入~/Library/Application Support/Telegram Desktop并按回车键。 - 删除缓存文件:选择所有缓存文件,右键点击并选择“移到废纸篓”。
Linux系统
- 打开文件管理器:根据你使用的桌面环境,打开相应的文件管理器(如Nautilus、Dolphin等)。
- 显示隐藏文件:按
Ctrl + H显示隐藏文件和文件夹。 - 导航到缓存文件夹:进入
~/.local/share/TelegramDesktop文件夹,选择所有缓存文件,按Delete键删除。
使用系统清理工具
使用系统清理工具可以更加方便地清理Telegram缓存文件。
Windows系统
- 打开磁盘清理工具:按
Win + S键,输入磁盘清理并按回车键。 - 选择驱动器:选择存储Telegram缓存文件的驱动器,点击“确定”。
- 选择要删除的文件:勾选“临时文件”和其他不需要的文件,点击“确定”删除。
macOS系统
- 打开“关于本机”:点击左上角的苹果图标,选择“关于本机”。
- 管理存储:点击“存储”标签,再点击“管理”按钮。
- 清理缓存文件:选择“文稿”或“垃圾箱”,找到并删除Telegram缓存文件。
Linux系统
- 使用BleachBit工具:安装并打开BleachBit(可以通过软件包管理器安装)。
- 选择要清理的项目:勾选“系统”下的“缓存”选项。
- 清理缓存文件:点击“清理”按钮,删除选定的缓存文件。
为什么要清理缓存文件
释放存储空间
清理缓存文件可以释放大量存储空间,尤其是对于存储容量有限的设备。随着时间的推移,缓存文件会逐渐累积,占用越来越多的存储空间。
提高系统性能
定期清理缓存文件可以提高系统性能。过多的缓存文件可能会导致系统运行缓慢,清理这些文件有助于提升系统的响应速度和运行效率。
如何备份Telegram缓存文件
复制到外部存储设备
将Telegram缓存文件复制到外部存储设备,可以确保数据安全。
- 连接外部存储设备:插入USB闪存盘或外部硬盘。
- 复制缓存文件:选择Telegram缓存文件,右键点击选择“复制”,然后粘贴到外部存储设备中。
使用云存储服务
使用云存储服务备份Telegram缓存文件,可以方便地访问和恢复数据。
- 选择云存储服务:使用Google Drive、Dropbox或OneDrive等云存储服务。
- 上传缓存文件:将Telegram缓存文件上传到云存储服务中,确保数据安全备份。
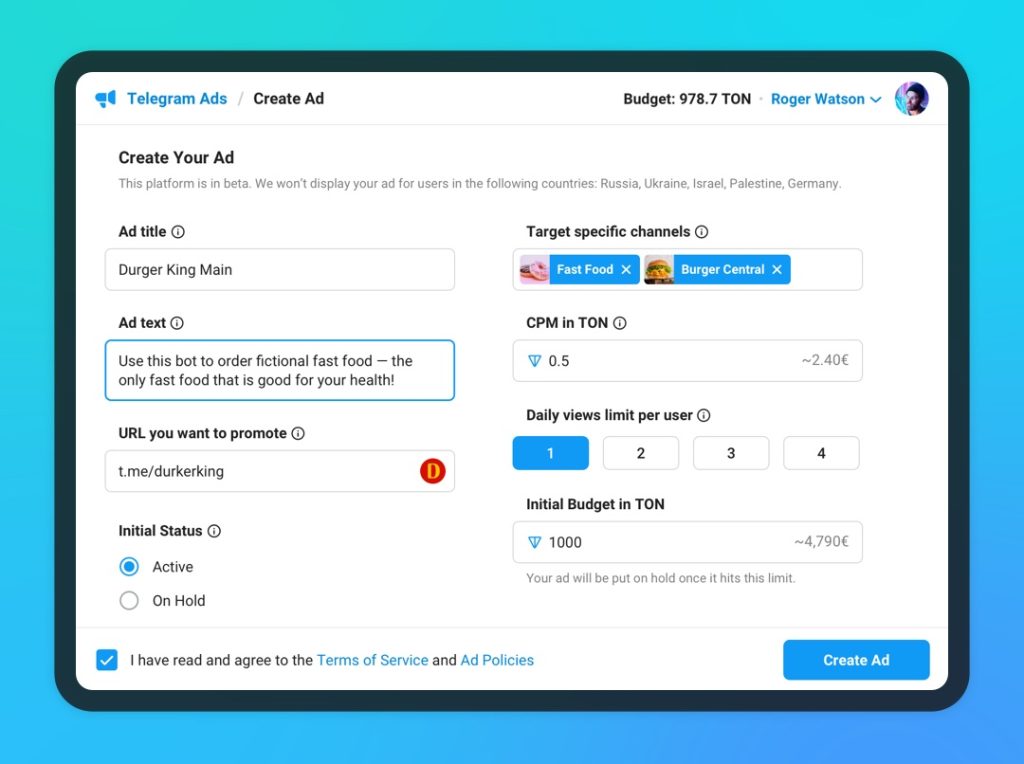
避免缓存文件过多的方法
定期清理缓存
定期清理缓存文件可以避免缓存文件过多。
- 设置定期提醒:在日历应用中设置定期清理缓存的提醒。
- 使用清理工具:使用系统清理工具或第三方软件定期清理缓存文件。
调整Telegram设置
调整Telegram设置可以减少缓存文件的生成。
- 限制自动下载:在Telegram设置中,限制自动下载的媒体文件类型和大小。
- 调整缓存存储时间:在Telegram设置中,设置较短的缓存存储时间,以减少缓存文件累积。
遇到缓存问题如何解决
无法找到缓存文件
如果无法找到缓存文件,可以尝试以下方法:
- 检查路径是否正确:确保你导航到正确的缓存文件路径。
- 显示隐藏文件:确保显示隐藏文件和文件夹,以查看所有缓存文件。
缓存文件清理失败
如果缓存文件清理失败,可以尝试以下方法:
- 使用管理员权限:以管理员权限运行文件资源管理器或命令行工具。
- 重启设备:重启计算机或设备后再次尝试清理缓存文件。
- 使用第三方工具:使用BleachBit、CCleaner等第三方清理工具清理缓存文件。
如何清理Telegram电脑版的缓存文件?
在Telegram应用中,进入“设置”->“数据和存储”->“存储使用情况”,然后选择“清理缓存”,勾选你想要删除的文件类型,并点击“清理”。
清理Telegram缓存文件后,登录信息会丢失吗?
不会,清理缓存文件通常不会影响你的登录信息或个人设置。它只会删除下载的媒体文件和临时数据。
Telegram缓存文件包括哪些类型的数据?
Telegram缓存文件主要包括下载的图片、视频、音频文件和文档,以及应用产生的临时数据。
为什么Telegram缓存文件会占用大量空间?
因为Telegram没有限制文件的大小,用户可以发送和接收大量的媒体文件。这些文件如果不定期清理,会持续积累,从而占用大量硬盘空间。