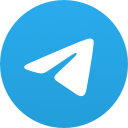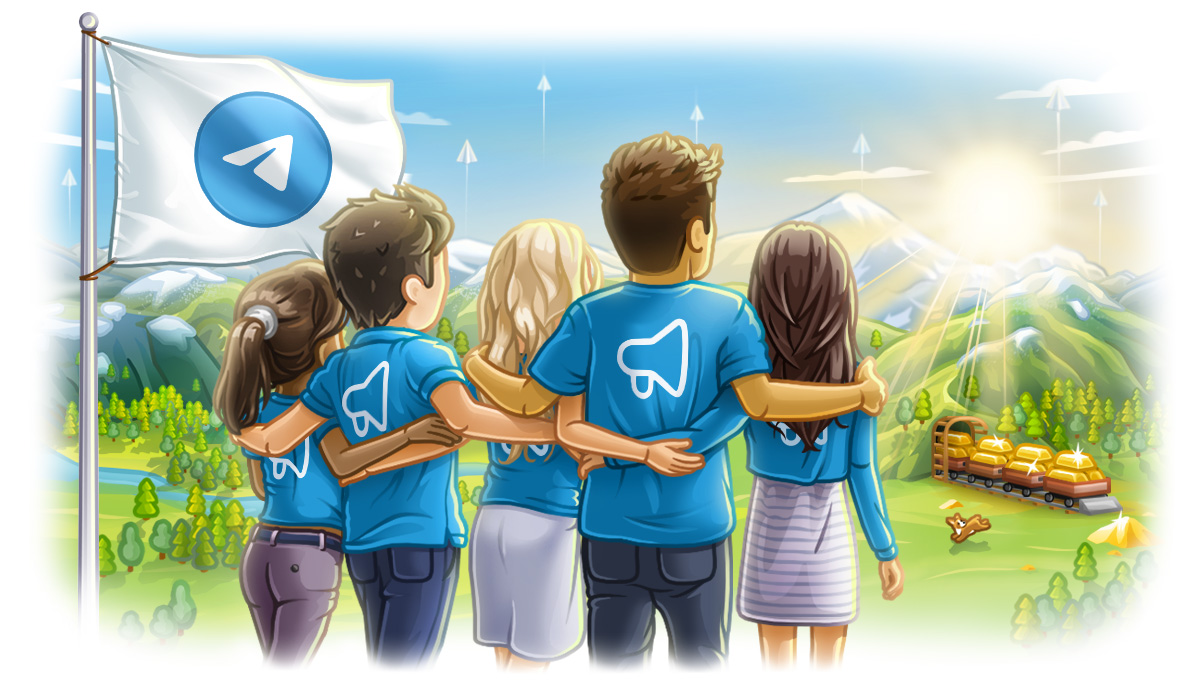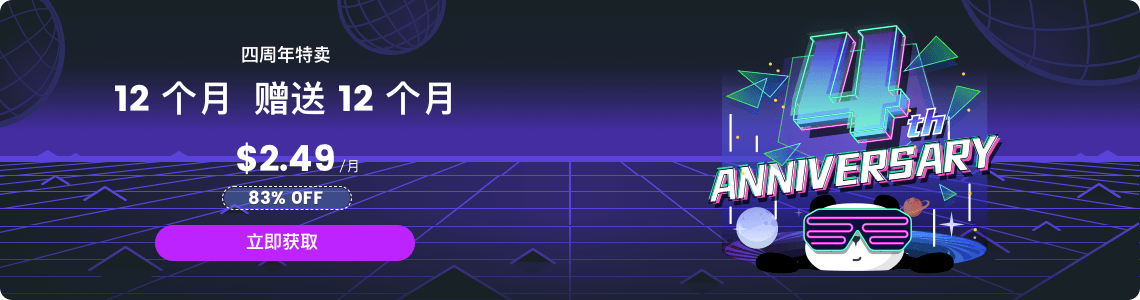Telegram如何转存?

将Telegram数据转存可以通过多种方式实现,包括使用Telegram Desktop应用导出聊天记录、下载图片和视频到本地设备、使用第三方工具或机器人自动转存到云存储服务,如Google Drive和Dropbox,从而确保数据的安全备份和便捷访问。
将聊天记录转存到本地
Telegram提供了多种方法将聊天记录转存到本地,这对备份重要对话和记录信息非常有用。通过这些方法,用户可以确保自己的聊天记录在需要时能够被方便地访问和使用。
导出单个对话记录
导出单个对话记录是保存个人或小规模聊天记录的有效方式。以下是详细的步骤和方法:
- 使用Telegram Desktop导出对话:
- 打开Telegram Desktop应用,进入需要导出的对话。
- 点击右上角的“三点”菜单,选择“导出聊天记录”选项。
- 选择导出内容类型(如消息、照片、视频、文件等)和时间范围。
- 选择导出路径,然后点击“导出”,等待导出完成。
- 手动复制和保存对话:
- 打开对话窗口,滚动到你想要开始复制的位置。
- 使用鼠标选择需要复制的文本,右键点击并选择“复制”。
- 打开文本编辑器(如Notepad或Word),将复制的内容粘贴进去。
- 保存文件到本地电脑,命名为便于识别的文件名。
导出群组或频道记录
导出群组或频道的聊天记录可能涉及更多的数据,但Telegram提供了方便的方法来进行导出:
- 使用Telegram Desktop导出群组/频道记录:
- 打开Telegram Desktop应用,进入需要导出的群组或频道。
- 点击右上角的“三点”菜单,选择“导出聊天记录”选项。
- 在弹出的窗口中,选择需要导出的内容类型(如消息、照片、视频、文件等)和时间范围。
- 选择导出路径,然后点击“导出”,系统会自动处理并导出所有选择的内容。
- 使用Telegram API进行导出:
- 使用Telegram的API编写脚本来批量导出群组或频道记录。需要一些编程知识来调用API接口。
- 获取群组或频道的ID,通过API接口获取消息数据。
- 将获取的消息数据存储到本地文件中,格式可以是JSON、CSV或TXT,方便后续查看和分析。

将多媒体文件转存
Telegram允许用户轻松下载并保存聊天中的多媒体文件,包括图片、视频、文件和文档。这对于备份重要资料和共享内容非常有用。
下载图片和视频
下载Telegram中的图片和视频文件有几种便捷的方法,可以根据需要选择适合的方式。
- 使用Telegram应用下载:
- 打开Telegram应用,进入包含图片或视频的聊天对话或群组。
- 找到需要下载的图片或视频,点击打开。
- 点击右上角的下载按钮,图片或视频将自动保存到设备的相册或默认下载文件夹中。
- 在手机上,可以长按图片或视频,选择“保存到相册”或“下载”选项。
- 使用Telegram Desktop下载:
- 打开Telegram Desktop应用,进入包含图片或视频的聊天对话或群组。
- 找到需要下载的图片或视频,点击右键,选择“另存为”。
- 选择保存位置,点击“保存”,图片或视频将被下载到指定的文件夹。
下载文件和文档
Telegram中的文件和文档可以通过应用内的下载功能轻松保存到本地。
- 使用Telegram应用下载文件和文档:
- 打开Telegram应用,进入包含文件或文档的聊天对话或群组。
- 找到需要下载的文件或文档,点击文件进行预览或下载。
- 文件下载完成后,文件会自动保存在设备的默认下载文件夹中。
- 在手机上,可以长按文件或文档,选择“下载”或“保存到本地”选项。
- 使用Telegram Desktop下载文件和文档:
- 打开Telegram Desktop应用,进入包含文件或文档的聊天对话或群组。
- 找到需要下载的文件或文档,点击右键,选择“另存为”或直接点击文件进行下载。
- 选择保存位置,点击“保存”,文件或文档将被下载到指定的文件夹。
使用第三方工具转存
当需要将Telegram中的数据进行批量转存或更复杂的管理时,使用第三方工具是一个高效的解决方案。第三方工具可以提供更多的功能和灵活性,帮助用户更好地管理和备份数据。
常用第三方转存工具推荐
以下是几款常用的第三方转存工具,这些工具在功能和易用性方面都有很好的表现:
- Telegram API和Python脚本:使用Telegram的API结合Python脚本,可以定制化地导出和管理Telegram数据。适合有编程基础的用户。
- ExportTelegram:一款专门用于导出Telegram聊天记录和多媒体文件的工具,支持导出到多种格式,如HTML、PDF、TXT等。
- Backup Bot:这是一个Telegram机器人,可以帮助用户自动备份聊天记录和文件,支持将数据保存到Google Drive、Dropbox等云存储服务。
- ChatExport:提供简单的界面,可以批量导出Telegram聊天记录和多媒体文件,适合不熟悉编程的用户使用。
- TeleMe:一个全面的Telegram管理工具,支持聊天记录导出、群组和频道管理、多媒体文件下载等功能。
第三方工具的使用方法
以下是使用一些第三方转存工具的基本步骤和方法:
- 使用Telegram API和Python脚本:
- 获取API Token:首先通过BotFather创建一个Telegram Bot,并获取API Token。
- 编写脚本:使用Python编写脚本,利用Telegram API来获取聊天记录和多媒体文件。可以参考官方API文档获取详细的接口信息。
- 运行脚本:在本地环境中运行脚本,导出数据到指定的文件或数据库中。
- 使用ExportTelegram:
- 下载并安装工具:从官方或可靠的下载站点下载ExportTelegram工具,并按照说明进行安装。
- 登录Telegram账号:在工具界面输入Telegram账号信息进行登录,可能需要进行两步验证。
- 选择导出内容:选择需要导出的聊天记录和多媒体文件,设置导出格式和保存位置。
- 开始导出:点击“导出”按钮,工具将自动处理并导出所选内容。
- 使用Backup Bot:
- 添加Backup Bot:在Telegram中搜索并添加Backup Bot,按照指示进行设置。
- 配置备份设置:选择备份内容类型(如聊天记录、文件、图片等)和备份频率。
- 选择云存储服务:连接你的云存储账号(如Google Drive、Dropbox),配置保存路径。
- 启动备份:启动Backup Bot,机器人会定期自动备份数据到云存储服务。
转存到云存储服务
将Telegram中的文件转存到云存储服务是一种安全且便捷的备份方式。云存储不仅可以保证数据的安全性,还能方便地在多设备间同步和共享文件。以下介绍如何将文件上传到Google Drive和Dropbox。
将文件上传到Google Drive
将Telegram中的文件上传到Google Drive可以确保数据的安全存储和便捷访问。以下是详细步骤:
- 通过手动上传:
- 下载文件:首先,在Telegram应用中找到需要上传的文件,点击下载并保存到本地设备。
- 打开Google Drive:在浏览器中访问Google Drive(drive.google.com),或打开Google Drive移动应用。
- 上传文件:点击“新建”按钮,然后选择“文件上传”或“文件夹上传”,从本地设备中选择要上传的文件或文件夹。
- 确认上传:文件上传后,可以在Google Drive中查看和管理这些文件,设置访问权限和共享选项。
- 使用Google Drive API和脚本:
- 获取API凭据:在Google Cloud Platform中创建项目,启用Google Drive API,并获取OAuth 2.0凭据。
- 编写上传脚本:使用编程语言(如Python)编写脚本,通过Google Drive API实现自动上传文件。
- 运行脚本:确保本地环境中安装了所需的库,运行脚本即可将文件上传到Google Drive。
将文件上传到Dropbox
Dropbox提供了一种简单可靠的方式来备份Telegram中的文件。以下是上传文件到Dropbox的详细步骤:
- 通过手动上传:
- 下载文件:在Telegram应用中找到需要上传的文件,点击下载并保存到本地设备。
- 打开Dropbox:在浏览器中访问Dropbox(dropbox.com),或打开Dropbox移动应用。
- 上传文件:点击“上传文件”按钮,选择要上传的文件或文件夹,从本地设备中选择并上传。
- 确认上传:文件上传后,可以在Dropbox中查看和管理这些文件,设置共享链接和访问权限。
- 使用Dropbox API和脚本:
- 获取API凭据:在Dropbox开发者平台创建应用,获取访问令牌。
- 编写上传脚本:使用编程语言(如Python)编写脚本,通过Dropbox API实现自动上传文件。
- 运行脚本:确保本地环境中安装了所需的库,运行脚本即可将文件上传到Dropbox。
利用Telegram Bots自动转存
利用Telegram Bots自动转存文件和聊天记录是一种高效的方式,可以帮助用户自动化备份流程,确保数据安全。通过使用专门设计的机器人,可以轻松将Telegram中的数据转存到其他存储服务中。
推荐的转存机器人
以下是几款推荐的Telegram转存机器人,它们可以帮助用户自动化转存过程:
- SaveToDriveBot:这个机器人可以自动将Telegram中的文件和消息转存到Google Drive。用户只需与机器人对话并设置目标文件夹,机器人会自动将接收到的文件上传到指定的Google Drive位置。
- DropboxSaveBot:类似于SaveToDriveBot,这个机器人可以将文件和消息保存到Dropbox。用户可以设置机器人与Dropbox账户的连接,然后自动进行文件转存。
- TeleCloudBot:这个机器人支持多种云存储服务,包括Google Drive、Dropbox和OneDrive。用户可以根据需要选择目标存储服务,自动转存Telegram中的数据。
- AutoSaveBot:一个多功能的自动保存机器人,可以将聊天记录、图片、视频和其他文件保存到本地服务器或云端存储。适用于需要灵活配置和多种保存选项的用户。
设置和使用转存机器人
使用转存机器人需要进行一些初始设置,以便机器人能够正确地访问和转存数据。以下是设置和使用转存机器人的详细步骤:
- 添加机器人:
- 在Telegram应用中搜索所需的转存机器人(例如,SaveToDriveBot)。
- 点击机器人的名称,选择“开始”以启动对话。
- 配置机器人:
- 根据机器人的指示,进行初始配置。例如,对于SaveToDriveBot,用户需要授权机器人访问Google Drive账户。
- 输入所需的认证信息,授权机器人访问目标存储服务。
- 配置转存设置,如目标文件夹、自动保存频率等。
- 使用机器人:
- 一旦配置完成,可以开始使用机器人自动转存数据。用户可以将需要转存的文件或消息发送给机器人,或者设置自动转存规则。
- 机器人会根据设定的规则,自动将接收到的文件或消息转存到指定的存储服务。
- 监控和管理:
- 定期检查机器人的工作状态和转存记录,确保数据被正确转存。
- 根据需要调整机器人的配置和转存设置,以满足不同的存储需求。

转存隐私保护和安全性
在将Telegram数据转存到其他平台或设备时,保护数据的隐私和安全至关重要。以下是一些确保数据转存安全的措施和隐私保护注意事项。
确保数据转存安全
在进行数据转存时,采取以下措施可以确保数据的安全性:
- 使用加密连接:确保在上传和下载数据时使用加密连接(如HTTPS、SFTP)。加密连接可以防止数据在传输过程中被拦截和窃取。
- 选择可信的存储服务:使用知名且安全性高的云存储服务,如Google Drive、Dropbox或OneDrive,这些服务提供强大的安全措施和隐私保护。
- 定期备份:定期备份重要数据到不同的位置,避免单点故障造成数据丢失。使用自动备份工具可以简化这一过程。
- 使用强密码和双重验证:为存储账户设置强密码,并启用双重验证(2FA),增加账户的安全性,防止未经授权的访问。
- 限制访问权限:对存储服务中的数据设置合适的访问权限,确保只有授权人员能够查看和操作这些数据。
隐私保护注意事项
在进行数据转存时,以下隐私保护注意事项可以帮助用户更好地保护个人信息:
- 了解存储服务的隐私政策:在使用任何云存储服务前,仔细阅读其隐私政策,了解数据存储、处理和共享的具体方式,确保符合个人隐私需求。
- 敏感数据处理:对于高度敏感的数据(如个人身份信息、财务记录等),可以在上传前进行加密。使用端到端加密工具确保即使存储服务被入侵,数据也不会泄露。
- 删除不必要的数据:定期清理存储服务中的过期和不再需要的数据,减少隐私泄露的风险。确保删除的数据无法恢复。
- 审查共享设置:如果需要与他人共享数据,审查和设置共享权限,确保只有特定的人员能够访问相关内容。使用临时访问链接或时间限制来控制共享期限。
- 日志和监控:使用存储服务提供的日志和监控功能,定期检查数据访问和操作记录,及时发现和应对异常活动。
转存后的文件管理
在将Telegram数据成功转存到本地或云存储后,妥善管理这些文件是确保数据高效使用和访问的关键。良好的文件管理不仅能提高工作效率,还能有效保护数据安全。
文件分类和整理
文件分类和整理是文件管理的重要步骤,通过合理的分类和整理,可以让文件查找和使用更加方便快捷。
- 创建清晰的目录结构:根据文件类型、项目或时间等标准创建清晰的目录结构。例如,可以按照年份、月份、项目名称或文件类型(图片、视频、文档等)建立文件夹。
- 命名规则:使用一致且有意义的文件命名规则,有助于快速识别和查找文件。命名时可以包含日期、描述和版本号等信息。
- 标签和标记:利用云存储服务或操作系统提供的标签功能,为文件添加标签和标记,可以更灵活地组织和查找文件。例如,可以为重要文件、待处理文件或已归档文件添加不同的标签。
- 定期清理:定期检查和清理文件,删除不再需要的文件,归档重要但不常用的文件,保持文件系统的整洁和高效。
- 版本控制:对频繁修改的文件进行版本控制,保存不同版本的文件,以便在需要时回溯或比较不同版本的内容。
使用文件管理软件
使用专业的文件管理软件可以进一步提升文件管理的效率和便捷性。以下是一些推荐的文件管理软件及其功能:
- Windows文件资源管理器:
- 基本功能:内置于Windows操作系统,提供基本的文件浏览、移动、复制、删除和搜索功能。
- 高级功能:支持文件压缩、解压缩、属性编辑和文件标签管理,适合日常文件管理。
- macOS Finder:
- 基本功能:内置于macOS操作系统,提供文件浏览、移动、复制、删除和搜索功能。
- 标签和标记:支持为文件和文件夹添加标签,便于分类和查找。
- 智能文件夹:通过创建智能文件夹,可以自动归类符合特定条件的文件。
- Total Commander(Windows):
- 双窗格界面:提供双窗格界面,便于文件拖拽和操作。
- 高级功能:支持批量重命名、文件同步、FTP客户端和插件扩展等高级功能。
- Alfred(macOS):
- 快速搜索:提供强大的文件搜索和快速访问功能,通过关键词快速找到所需文件。
- 自动化工作流:支持创建自动化工作流,简化重复性的文件管理任务。
- Google Drive和Dropbox:
- 云端管理:支持在线文件存储和管理,文件同步、多设备访问、共享和协作。
- 文件版本控制:自动保存文件的历史版本,可以随时恢复到之前的版本。
- Evernote:
- 笔记和文件管理:不仅支持笔记管理,还可以管理和搜索附件文件,适合项目管理和资料收集。
- 标签和笔记本:通过标签和笔记本分类管理文件和笔记,便于查找和整理。