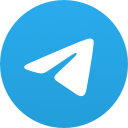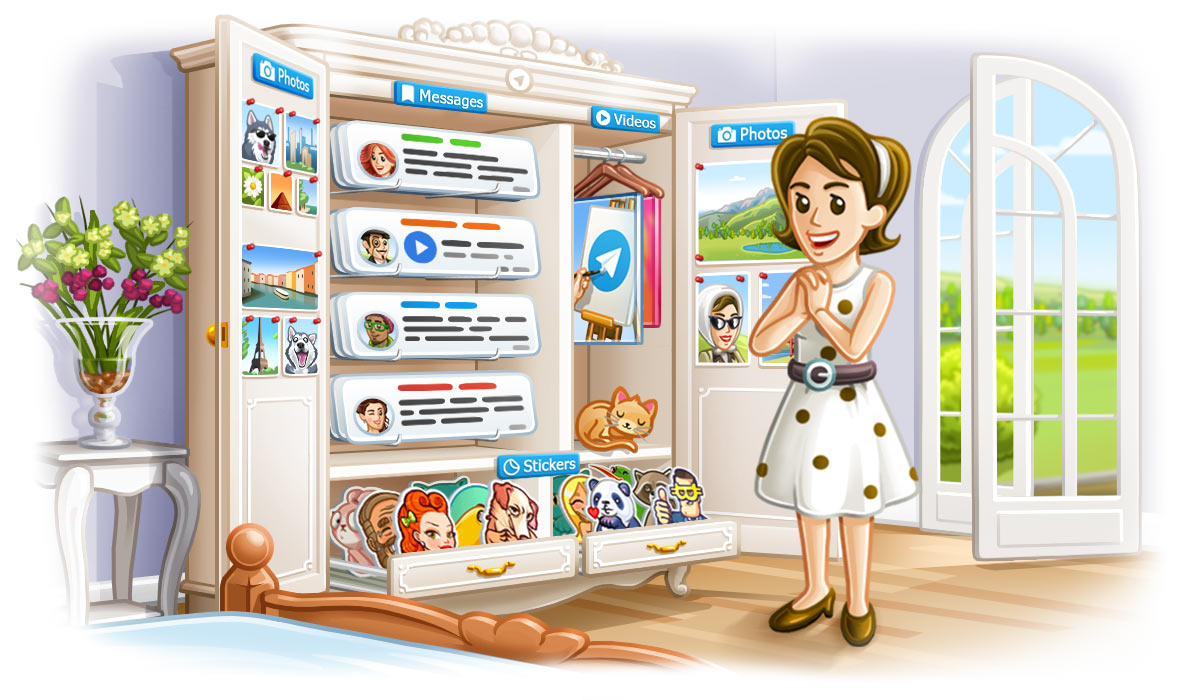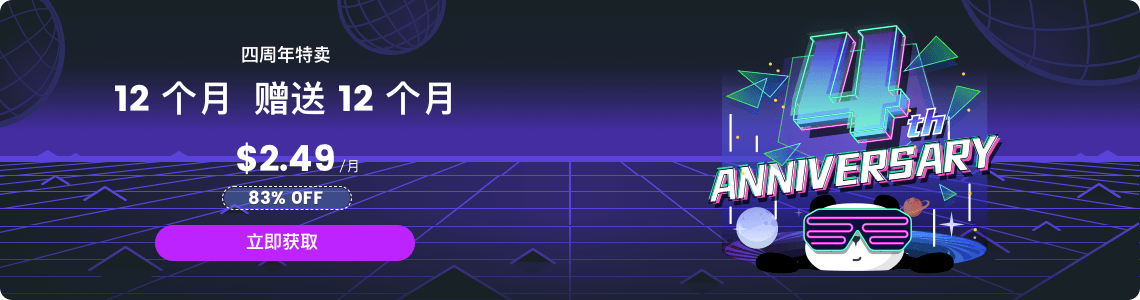Telegram怎么扫描图片?
admin
2024-05-23

在Telegram中,您可以通过使用第三方扫描应用(如CamScanner或Adobe Scan)来扫描图片。首先,用扫描应用拍摄并保存图片,然后打开Telegram,选择聊天对象,点击附件图标,选择扫描的图片并发送。
使用Telegram自带的功能扫描图片
打开Telegram应用
要使用Telegram扫描和发送图片,首先需要打开Telegram应用:
- 启动应用:在您的手机或平板设备上,找到Telegram手机版应用的图标并点击以启动应用。如果您尚未安装Telegram,可以通过App Store或Google Play Store下载并安装。
- 登录账号:如果您尚未登录,请使用您的手机号码登录Telegram。输入验证码以验证您的身份并访问您的聊天记录。
选择聊天并发送图片
在Telegram中选择一个聊天窗口,并使用内置功能发送图片:
- 选择聊天窗口:打开Telegram应用后,您会看到聊天列表。选择一个联系人或群组聊天,点击以进入聊天窗口。
- 联系人选择:在聊天列表中向上或向下滚动以找到您想发送图片的联系人或群组。点击相应的聊天以打开对话。
- 搜索功能:如果聊天列表中有许多联系人,您可以使用顶部的搜索栏,输入联系人或群组的名称,快速找到目标聊天。
- 发送图片:在聊天窗口中,点击屏幕底部的附件图标(通常是一个回形针或相机图标),然后选择“照片或视频”选项。
- 访问相机:选择“相机”选项以拍摄一张新照片。拍摄完成后,您可以预览并编辑照片,然后点击发送按钮将图片发送到聊天中。
- 从图库选择:选择“图库”或“照片”选项以从设备的相册中选择一张现有图片。选择图片后,您可以添加说明或编辑图片,然后点击发送按钮将图片发送到聊天中。
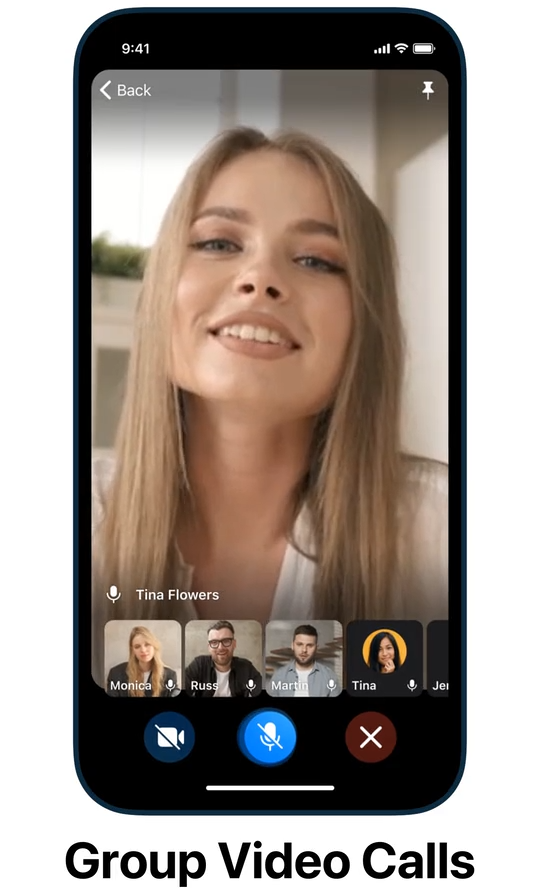
使用第三方应用扫描图片并分享至Telegram
选择合适的扫描应用
为了高效地扫描图片并分享至Telegram,选择一款适合的扫描应用是关键。以下是一些推荐的扫描应用及其特点:
- CamScanner:
- 特点:CamScanner 是一款广受欢迎的扫描应用,具有强大的图像处理能力,可以自动裁剪和增强扫描的图像质量。
- 适用场景:适用于扫描文档、照片、收据等各种纸质材料,并能保存为多种格式,如PDF和JPEG。
- Adobe Scan:
- 特点:Adobe Scan 提供高质量的扫描和OCR(光学字符识别)功能,可以将扫描的图片转换为可编辑的文本。
- 适用场景:适用于需要将扫描文件进行文字提取和编辑的用户,尤其适合文档和名片的扫描。
- Microsoft Office Lens:
- 特点:Office Lens 集成了Microsoft Office系列应用,可以直接将扫描的文件保存到OneDrive或OneNote中,方便后续编辑和分享。
- 适用场景:适用于经常使用Microsoft Office应用的用户,可以方便地扫描并将文件同步到云端。
扫描图片并保存
一旦选择了合适的扫描应用,您可以按照以下步骤扫描图片并保存:
- 打开扫描应用:在您的设备上找到并打开选择的扫描应用,如CamScanner、Adobe Scan或Microsoft Office Lens。
- 初始设置:首次打开应用时,可能需要进行一些初始设置,如登录账户或授权访问相机和存储。
- 扫描图片:使用应用的相机功能扫描图片,确保图像清晰且边缘对齐。
- 调整位置:将手机对准要扫描的图片,确保光线充足,并将图片放置在屏幕中心。应用会自动识别图片的边缘。
- 拍摄并调整:点击拍摄按钮拍摄图片。应用通常会自动裁剪并调整图像,但您也可以手动调整边缘和角度,以确保最佳效果。
- 保存扫描结果:扫描完成后,保存图片至设备或应用的默认存储位置。
- 选择保存格式:大多数扫描应用允许您选择保存格式,如PDF或JPEG。选择适合您的格式,并保存扫描文件。
- 命名文件:为扫描的图片命名,以便于查找和管理。选择一个有意义的文件名,例如“发票2023-05-22”。
将扫描的图片发送到Telegram
打开Telegram并选择联系人
要将扫描的图片发送到Telegram,首先需要打开Telegram应用并选择一个联系人:
- 启动Telegram应用:在您的手机或平板设备上,找到Telegram应用的图标并点击以启动应用。如果您尚未登录,请使用您的手机号码登录Telegram,并输入验证码以验证您的身份。
- 快速启动:在主屏幕上或应用列表中找到Telegram图标,点击打开。
- 选择联系人或群组:打开Telegram应用后,您会看到聊天列表。选择一个联系人或群组聊天,点击以进入聊天窗口。
- 使用搜索功能:如果聊天列表中有许多联系人,您可以使用顶部的搜索栏,输入联系人或群组的名称,快速找到目标聊天。
- 选择聊天:在聊天列表中向上或向下滚动以找到您想发送图片的联系人或群组。点击相应的聊天以打开对话。
发送扫描的图片
在Telegram中选择一个聊天窗口,并发送已经扫描并保存的图片:
- 打开附件选项:在聊天窗口中,点击屏幕底部的附件图标(通常是一个回形针或相机图标),然后选择“照片或视频”选项。
- 附件图标位置:附件图标通常位于聊天输入框的右侧或左侧,点击后会显示一系列可选项。
- 选择已扫描的图片:在打开的文件选择界面中,导航到存储扫描图片的位置,选择您要发送的图片。
- 访问图库:如果扫描图片保存在设备的相册或图库中,选择“图库”或“照片”选项,然后导航到相应的文件夹,找到并选择要发送的图片。
- 文件管理器:如果扫描图片保存在文件管理器中,选择“文件”选项,导航到保存扫描图片的文件夹,找到并选择要发送的图片。
- 编辑和发送图片:选择图片后,您可以在发送前对图片进行编辑或添加说明。
- 编辑图片:在发送前,Telegram提供了一些基本的图片编辑功能,您可以裁剪、旋转或添加标注。
- 添加说明:在图片下方的文本框中输入说明或信息,然后点击发送按钮,将图片发送到选定的聊天窗口。
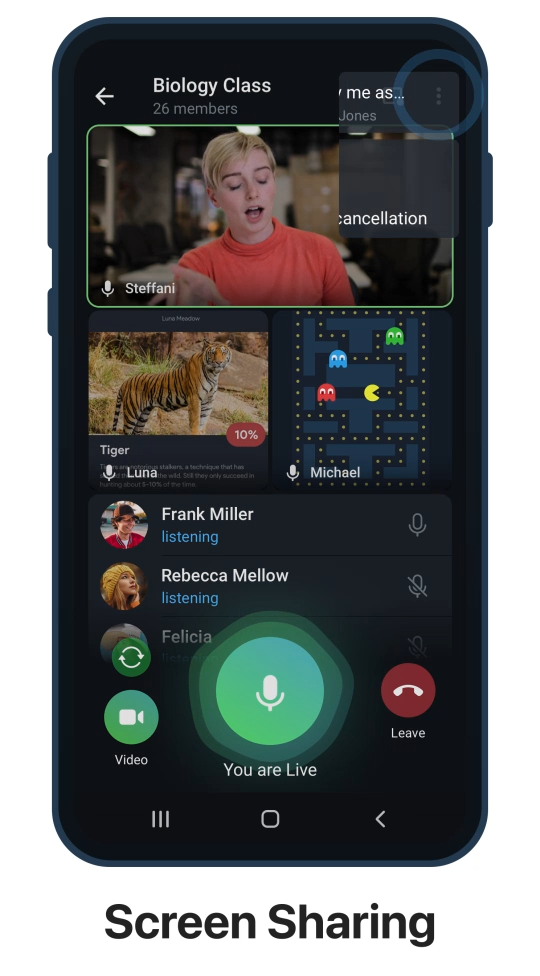
优化扫描图片的质量
使用高质量扫描工具
选择合适的扫描工具可以显著提高扫描图片的质量。以下是一些推荐的高质量扫描工具及其特点:
- CamScanner:
- 特点:CamScanner 提供自动裁剪、图像增强和多种滤镜选项,可以提高扫描图片的清晰度和对比度。
- 适用场景:适用于扫描各种文档、照片和收据,确保每个细节都清晰可见。
- Adobe Scan:
- 特点:Adobe Scan 利用先进的图像处理技术,能够自动识别边缘并校正透视失真,同时提供强大的OCR功能。
- 适用场景:适用于需要将扫描内容转换为可编辑文本的用户,特别适合文档和名片的扫描。
- Microsoft Office Lens:
- 特点:Office Lens 集成了Microsoft Office的生态系统,能够直接将扫描文件同步到OneNote或OneDrive,方便后续编辑和分享。
- 适用场景:适用于经常使用Microsoft Office应用的用户,提供无缝的工作流程体验。
调整扫描设置
为了获得最佳的扫描效果,调整扫描设置也是至关重要的。以下是一些常见的扫描设置及其调整方法:
- 分辨率设置:
- 提高分辨率:在扫描应用中,将分辨率设置提高到300 DPI或更高,以确保扫描图片的细节清晰。这对于扫描文档和照片尤为重要。
- 适用场景:适用于需要打印或高清显示的扫描文件,确保每个细节都清晰可见。
- 颜色模式:
- 选择合适的颜色模式:根据扫描对象选择合适的颜色模式,如彩色、灰度或黑白。彩色模式适用于照片和彩色文档,灰度模式适用于黑白照片和浅色文档,黑白模式适用于文字清晰的文本文件。
- 适用场景:根据需要调整颜色模式,以优化扫描图片的显示效果和文件大小。
- 自动裁剪和校正:
- 启用自动裁剪:大多数高质量扫描应用提供自动裁剪功能,能够自动识别和裁剪图像边缘,去除背景杂物。
- 校正透视失真:启用透视校正功能,可以自动校正拍摄角度造成的失真,确保图像比例正确。
- 适用场景:适用于所有扫描类型,确保最终扫描图片的清晰和对称。
- 滤镜和增强:
- 应用滤镜:使用应用内置的滤镜功能,可以根据需要增强图片对比度、亮度和清晰度,提升图像质量。
- 手动调整:根据扫描图片的实际情况,手动调整亮度、对比度和饱和度,获得最佳的扫描效果。
- 适用场景:特别适用于扫描质量不佳的图片,确保最终图像清晰可读。
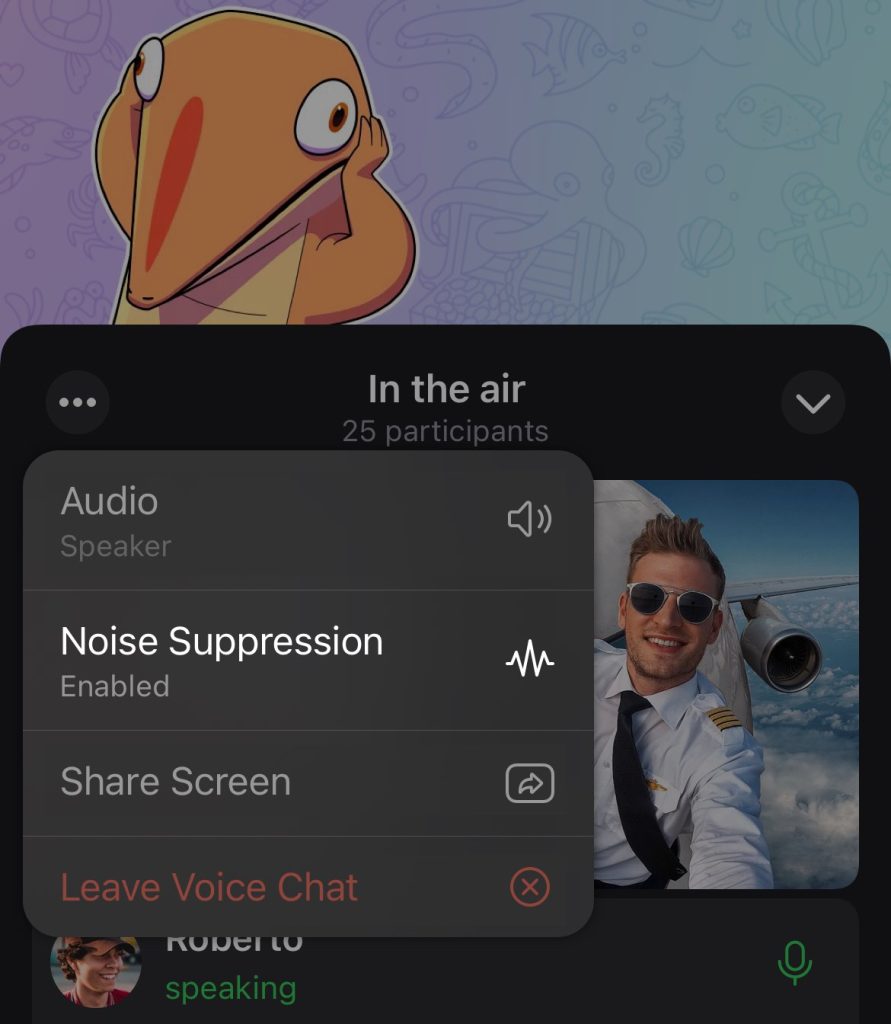
在Telegram中管理扫描的图片
创建文件夹分类
为了有效管理在Telegram中接收和发送的扫描图片,创建文件夹分类是一个非常有用的策略。通过分类整理图片,您可以更轻松地查找和管理这些文件。
- 使用Telegram的文件管理功能:
- 创建新文件夹:在Telegram中,您可以通过将图片保存到不同的文件夹来进行分类管理。虽然Telegram本身没有直接创建文件夹的功能,但您可以在设备的文件管理器中创建文件夹,然后将相应的图片保存到这些文件夹中。
- 分类存储:根据图片的类型或用途创建不同的文件夹,例如“发票”、“合同”、“照片”、“重要文档”等。这样可以使您的文件存储更有条理。
- 在设备文件管理器中分类:
- 安卓设备:使用文件管理器(如Google Files、ES文件浏览器),在内部存储或SD卡的Telegram文件夹中创建子文件夹,然后将扫描的图片移动到相应的子文件夹中。例如,创建/Telegram/Invoices、/Telegram/Contracts等文件夹。
- iOS设备:通过“文件”应用,在“我的iPhone”或“iCloud Drive”中的Telegram文件夹下创建子文件夹,然后将扫描的图片移动到这些子文件夹中。例如,创建/Telegram/Invoices、/Telegram/Contracts等文件夹。
- 在云存储服务中分类:
- 使用云存储:将扫描的图片备份到云存储服务(如Google Drive、Dropbox、OneDrive)中,并在云存储中创建分类文件夹。
- 同步文件:将Telegram中的扫描图片同步到云存储服务中,确保所有文件都有备份,并且可以通过云存储进行分类管理。
删除不需要的扫描图片
定期清理不需要的扫描图片有助于释放存储空间,并保持文件系统的整洁。以下是一些删除不需要图片的方法:
- 手动删除图片:
- 在Telegram中删除:打开Telegram,进入聊天窗口,找到要删除的图片,长按图片,然后选择删除选项。您可以选择删除单张图片或批量删除多张图片。
- 在文件管理器中删除:使用设备的文件管理器,导航到存储扫描图片的文件夹,选择不需要的图片文件,点击删除。这样可以直接从设备中移除这些文件。
- 批量删除图片:
- 使用文件管理器的批量选择功能:在文件管理器中,进入存储扫描图片的文件夹,使用批量选择功能,选择所有不需要的图片,然后点击删除。这样可以一次性清理多个文件。
- 使用清理工具:安装并使用第三方清理工具(如CCleaner、Files by Google),这些工具可以自动扫描设备中的不需要文件,并提供一键清理功能。
- 定期清理:
- 设置清理提醒:在日历或提醒应用中设置定期清理扫描图片的提醒,确保您定期检查和清理不需要的文件。
- 自动清理设置:如果您的设备或清理工具支持自动清理功能,可以设置自动清理周期,定期删除不需要的文件。
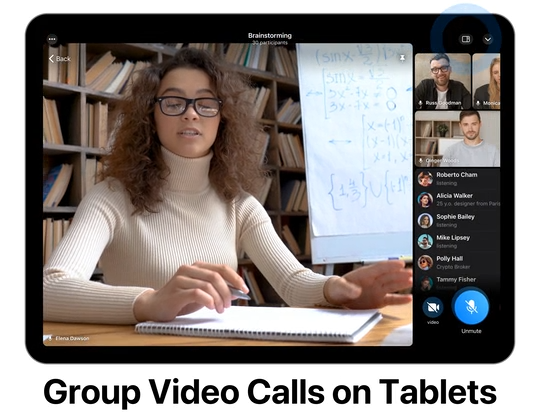
安全分享扫描的图片
设置隐私选项
确保在Telegram中分享扫描的图片时,您的隐私得到充分保护。以下是一些重要的隐私设置和操作方法:
- 调整隐私设置:
- 进入隐私和安全设置:打开Telegram应用,点击菜单按钮,然后选择“设置”。在设置菜单中,找到并点击“隐私和安全”选项。
- 控制谁能看到您的信息:在“隐私和安全”设置中,您可以控制谁可以看到您的个人信息(如电话号码、最后上线时间等)。确保这些信息仅限于您信任的联系人。
- 管理群组和频道的隐私:
- 限制群组访问:在您创建或管理的群组中,设置群组为私有,以确保只有受邀成员才能加入和查看群组内容。
- 隐藏电话号码:在群组和频道设置中,选择隐藏您的电话号码,以防止不必要的隐私泄露。
- 使用秘密聊天功能:
- 启动秘密聊天:在Telegram中,您可以启动秘密聊天,与联系人进行端到端加密的对话。打开与联系人的聊天窗口,点击联系人名称,选择“开始秘密聊天”。
- 设置消息自毁时间:在秘密聊天中,您可以设置消息的自毁时间,使消息在设定时间后自动删除,增加隐私保护。
使用加密功能
为确保扫描图片在分享过程中安全无虞,使用加密功能是非常有效的。以下是一些加密方法和工具:
- 端到端加密:
- 使用Telegram的端到端加密:在秘密聊天中,Telegram提供端到端加密,确保只有发送方和接收方可以读取消息内容。启动秘密聊天,并使用该功能分享扫描的图片。
- 确保安全传输:通过端到端加密,您的扫描图片在传输过程中将无法被第三方拦截或查看,确保数据安全。
- 使用加密应用:
- 选择合适的加密应用:使用一些专门的加密应用来加密您的扫描图片,例如Signal、WhatsApp等,这些应用也提供端到端加密功能。
- 加密图片文件:在发送图片之前,使用加密应用对图片文件进行加密,然后将加密后的文件发送到Telegram。这样即使文件被拦截,未授权的第三方也无法解密查看。
- 使用加密存储:
- 存储在加密文件夹中:在设备上创建一个加密文件夹,将所有敏感的扫描图片存储在该文件夹中。使用文件管理器或加密应用(如Secure Folder、BitLocker)来创建和管理加密文件夹。
- 分享加密文件:在需要分享扫描图片时,先将图片移动到加密文件夹,然后通过Telegram发送加密后的文件。接收方需要密码或解密密钥才能查看图片内容。
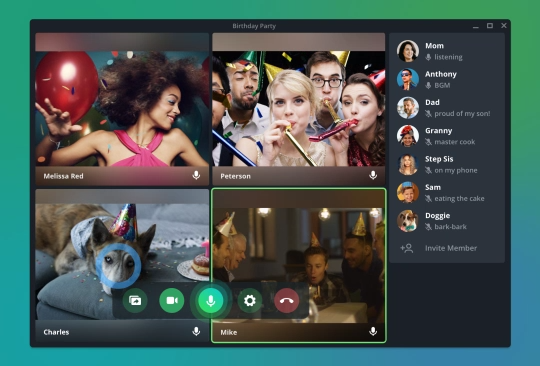
备份扫描的图片
使用云存储服务
为了确保扫描的图片安全,使用云存储服务进行备份是一个可靠的方法。以下是一些常见的云存储服务及其优点:
- Google Drive:
- 特点:Google Drive 提供15GB的免费存储空间,与其他Google服务(如Google Photos、Google Docs)无缝集成。
- 操作步骤:下载并安装Google Drive应用,登录Google账户,上传扫描的图片到指定的文件夹中。您还可以设置自动备份功能,将设备上的图片自动同步到Google Drive。
- Dropbox:
- 特点:Dropbox 提供简单易用的界面和强大的文件同步功能,支持多设备访问。
- 操作步骤:下载并安装Dropbox应用,登录账户,创建文件夹并上传扫描的图片。启用相机上传功能,可以自动备份设备中的新照片和图片。
- OneDrive:
- 特点:OneDrive 与Microsoft Office紧密集成,适合Office用户,提供5GB的免费存储空间。
- 操作步骤:下载并安装OneDrive应用,登录Microsoft账户,创建文件夹并上传扫描的图片。可以设置自动同步,将设备中的图片自动上传到OneDrive。
- iCloud:
- 特点:iCloud 是Apple设备用户的首选云存储服务,提供5GB的免费存储空间,支持自动备份和同步。
- 操作步骤:在iOS设备上,打开“设置”,点击您的Apple ID,选择“iCloud”,启用“iCloud Drive”和“照片”选项,自动备份和同步设备中的图片。
定期备份重要文件
定期备份扫描的图片可以确保数据的安全和完整,避免数据丢失。以下是一些定期备份的重要方法:
- 设置备份计划:
- 定期提醒:在您的日历或提醒应用中设置定期备份提醒,例如每周或每月一次,确保您不会忘记备份重要文件。
- 自动备份设置:在云存储服务中设置自动备份选项,确保新的扫描图片和文件可以自动同步和备份,无需手动操作。
- 多重备份策略:
- 本地备份:除了使用云存储服务,您还可以将扫描的图片备份到本地存储设备,如外部硬盘或USB闪存盘。这样即使云存储服务出现问题,您仍有本地备份作为保障。
- 离线备份:定期将重要的扫描图片备份到离线存储设备,并将这些设备存放在安全的地方,如防火防水的保险柜中。
- 数据验证:
- 检查备份完整性:定期检查备份文件的完整性,确保备份文件没有损坏,并且所有重要的扫描图片都已备份。
- 恢复测试:偶尔进行恢复测试,从备份中恢复部分文件,确保备份文件可以正常使用,并熟悉恢复过程,以备不时之需。
如何在Telegram中扫描和发送图片?
Telegram本身不具备直接扫描图片的功能,但您可以使用第三方扫描应用(如CamScanner或Adobe Scan)来扫描图片。然后,打开Telegram,选择聊天对象,点击附件图标,选择扫描的图片并发送。
哪些扫描应用适合与Telegram配合使用?
一些推荐的扫描应用包括CamScanner、Adobe Scan和Microsoft Office Lens。这些应用提供高质量的扫描功能,可以自动裁剪和增强图像,适合将扫描的图片发送到Telegram。
如何在CamScanner中扫描图片并发送到Telegram?
打开CamScanner应用,使用相机功能扫描图片,保存扫描的图片。然后,打开Telegram,选择联系人,点击附件图标,从相册中选择刚刚扫描的图片并发送。
是否可以在Telegram中直接编辑扫描的图片?
是的,您可以在发送图片前使用Telegram的内置编辑功能进行简单的编辑,如裁剪、旋转和添加标注。选择要发送的图片后,点击编辑图标进行操作,然后发送图片。
如何确保扫描的图片在Telegram中发送时的质量?
使用高分辨率设置进行扫描,并确保光线充足。保存扫描图片时选择高质量的格式(如JPEG)。在发送图片前,您还可以使用Telegram的编辑功能调整图像的亮度和对比度。