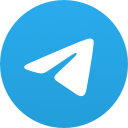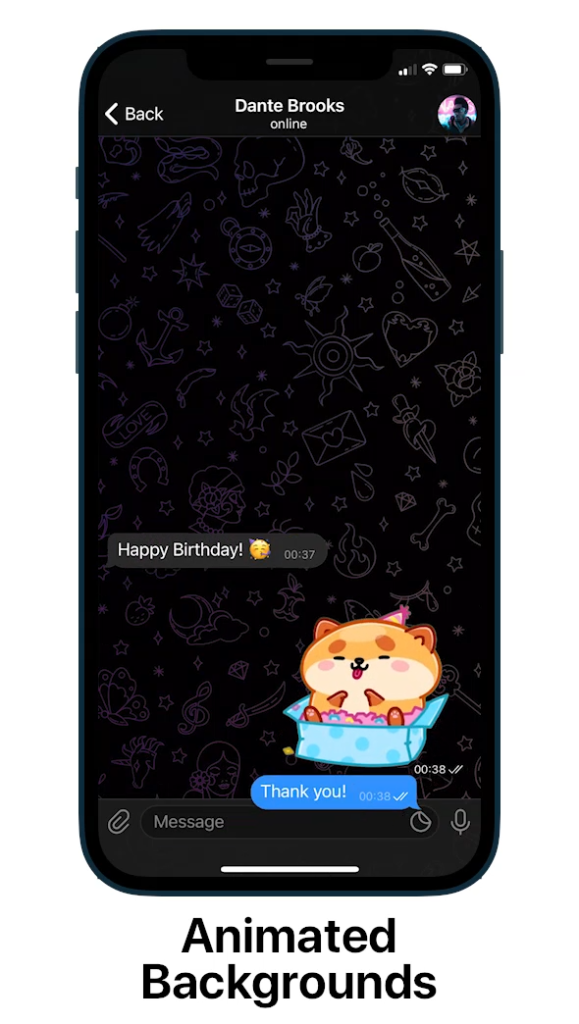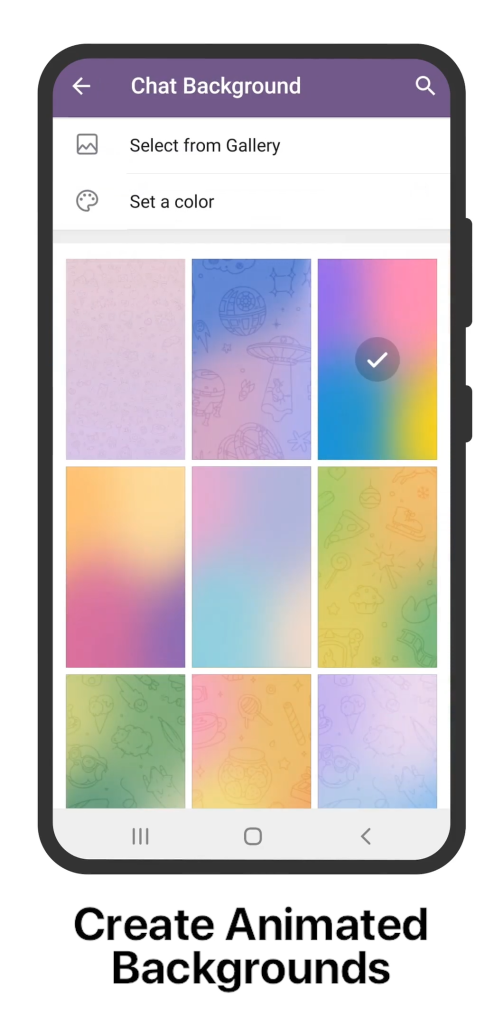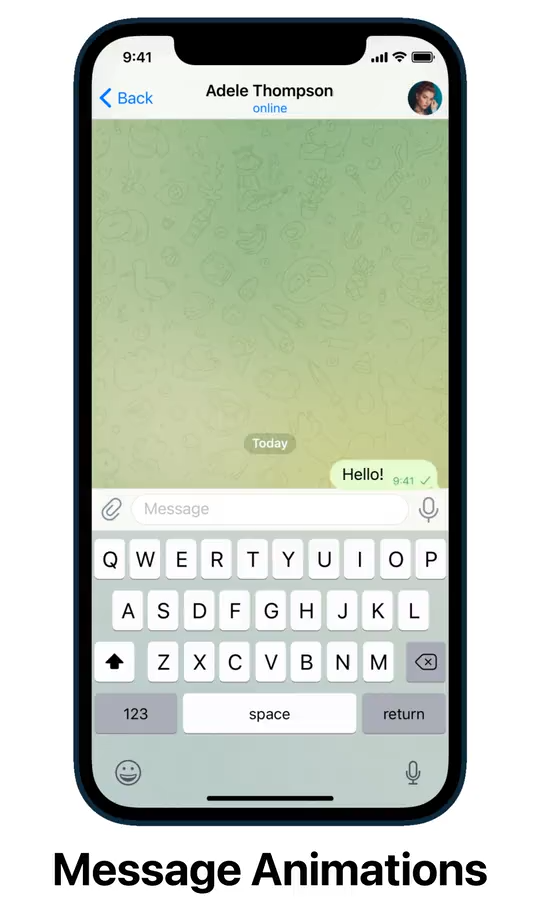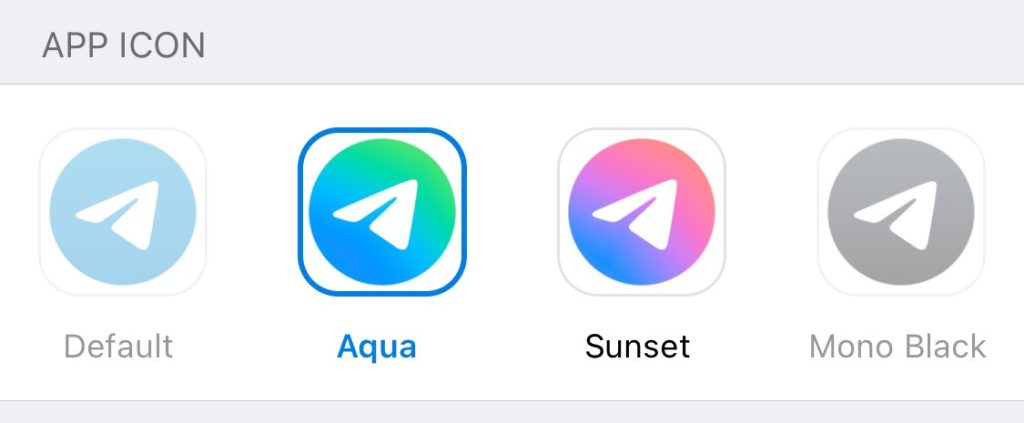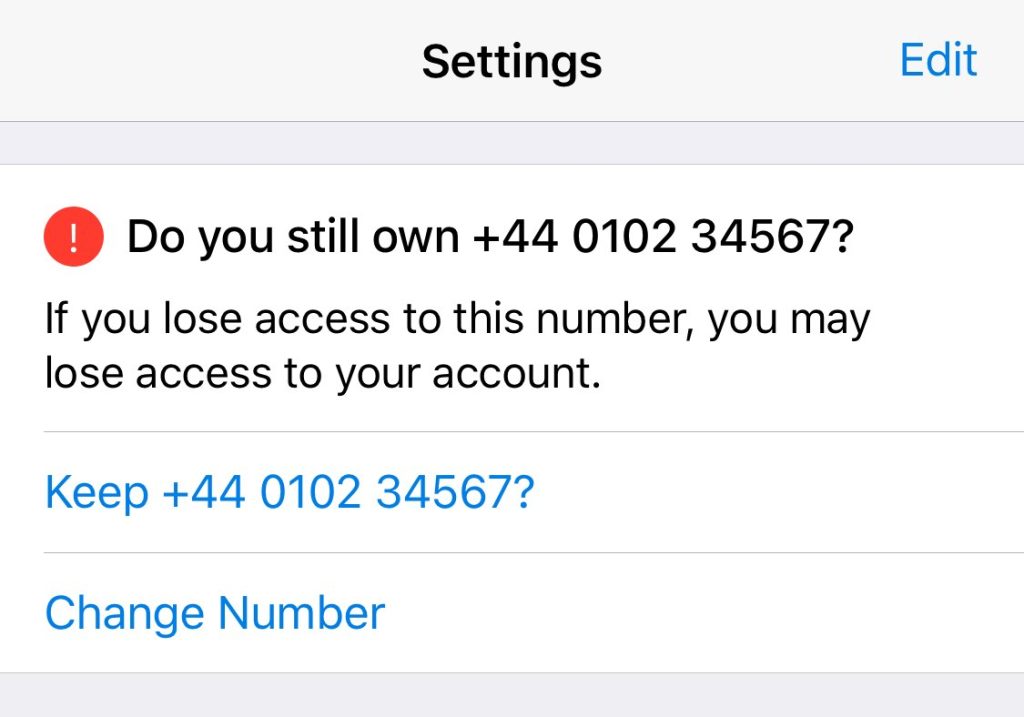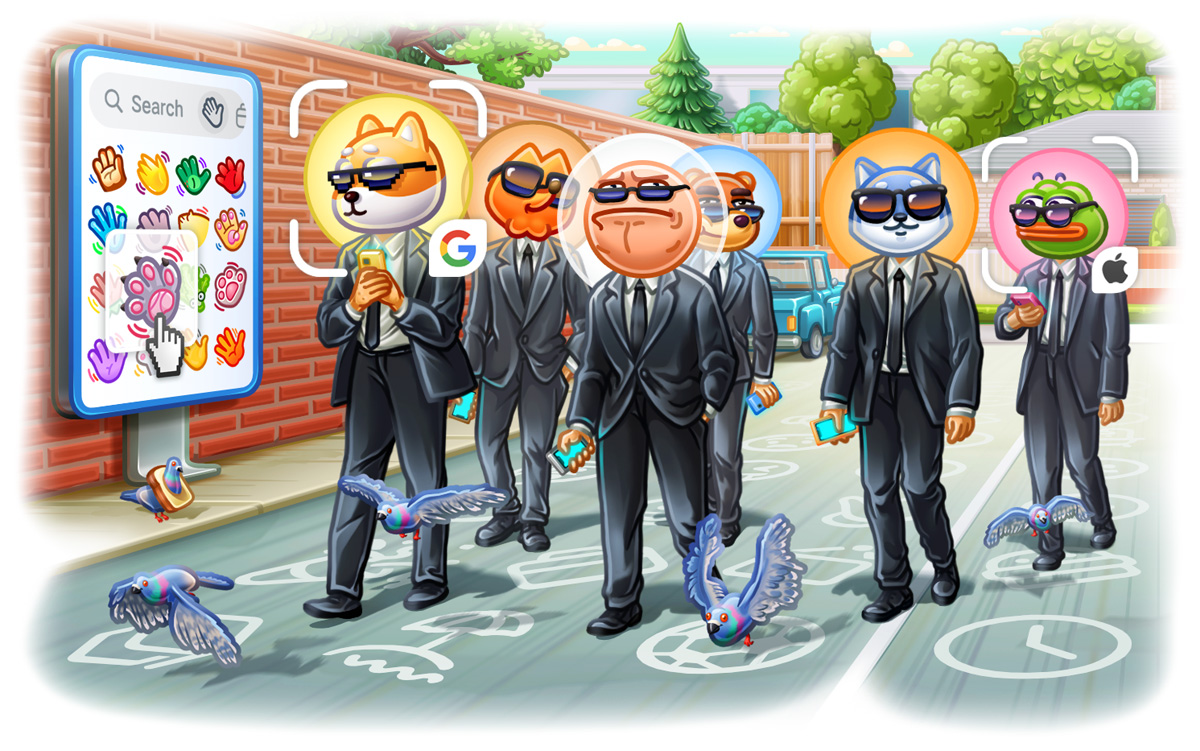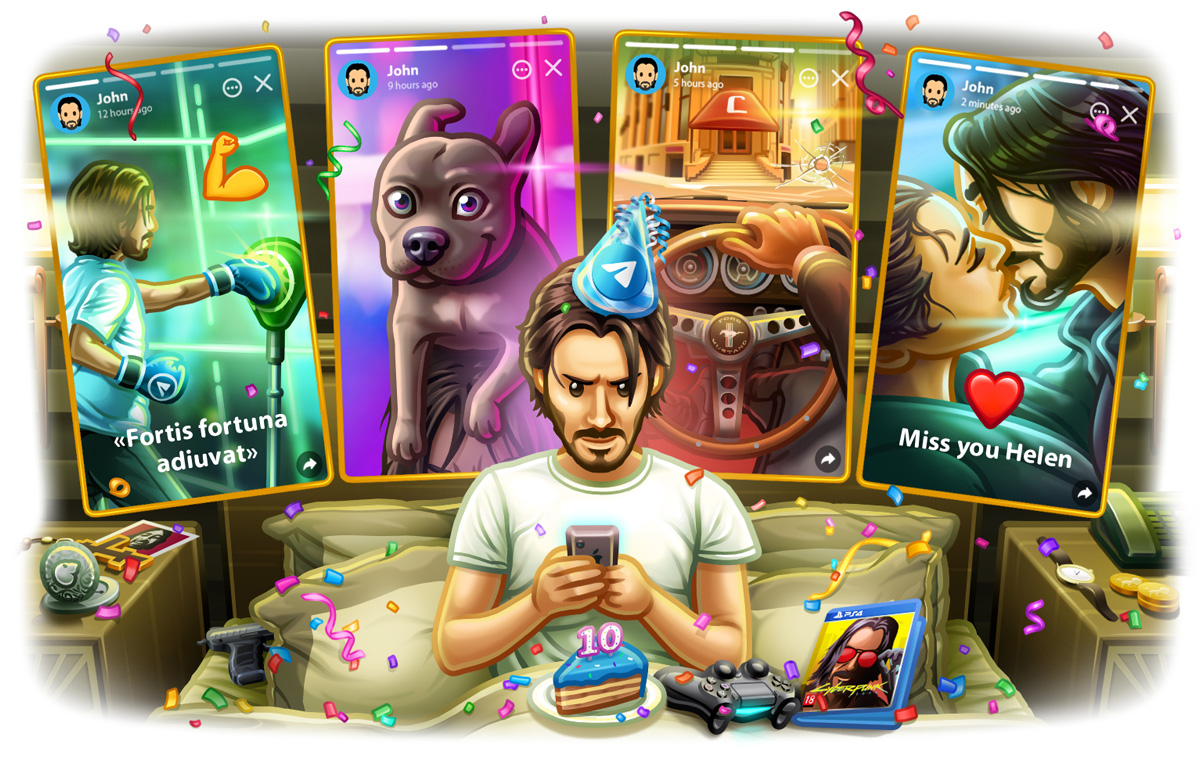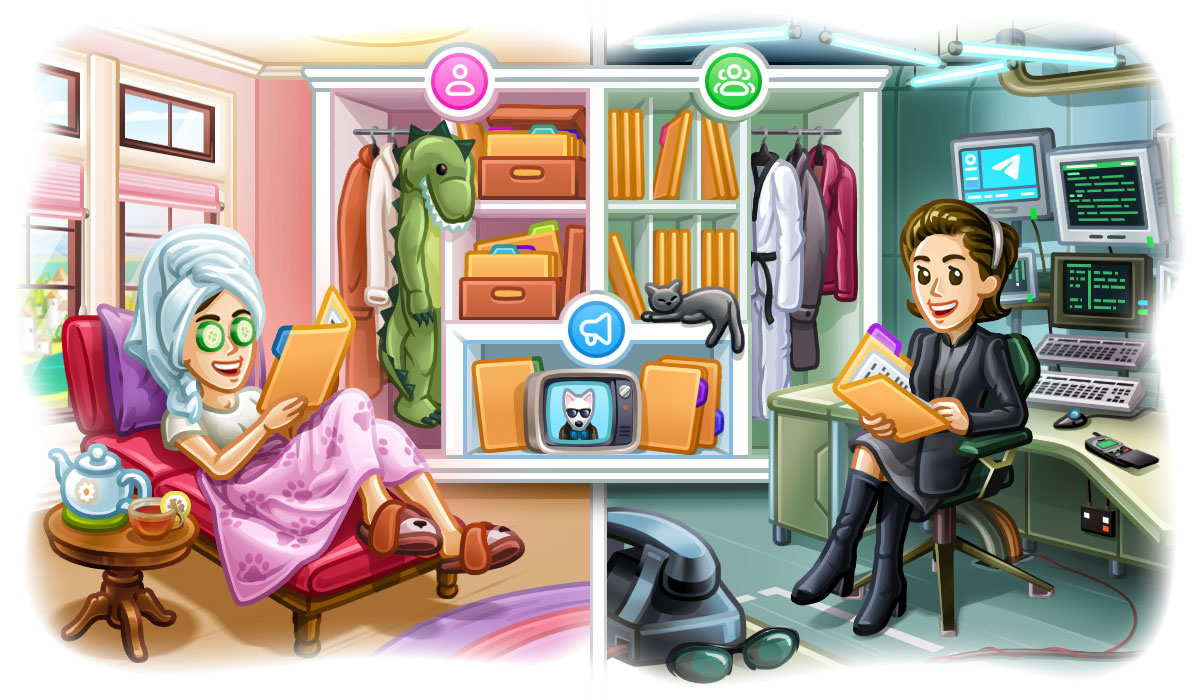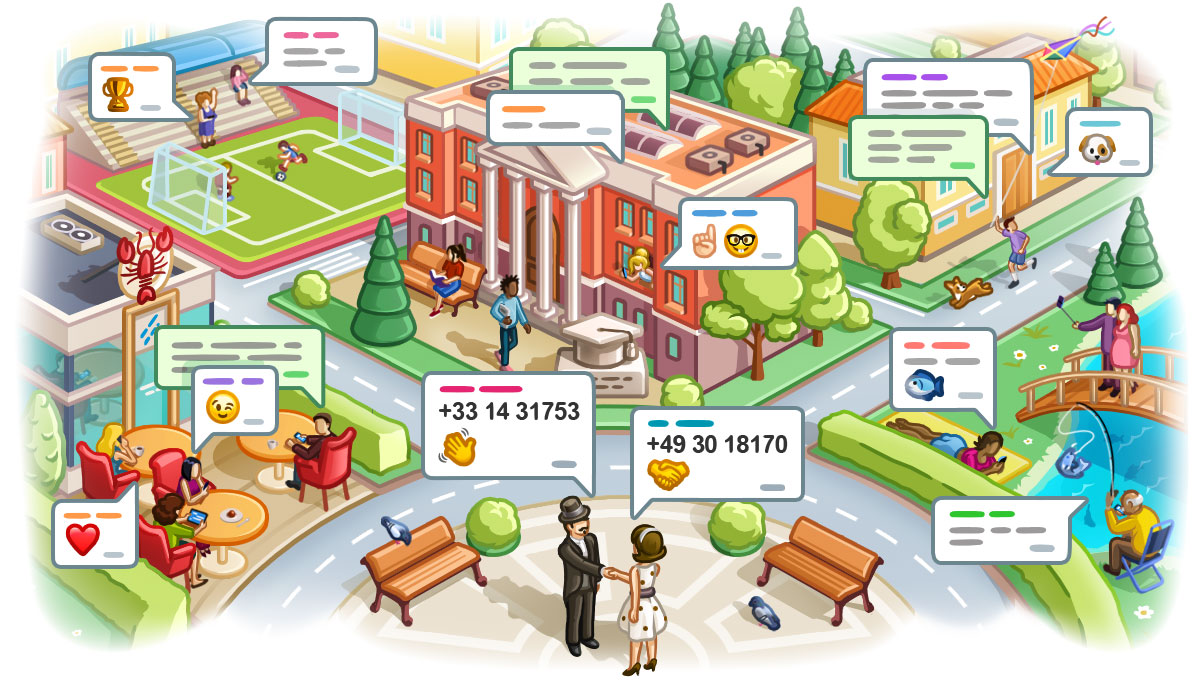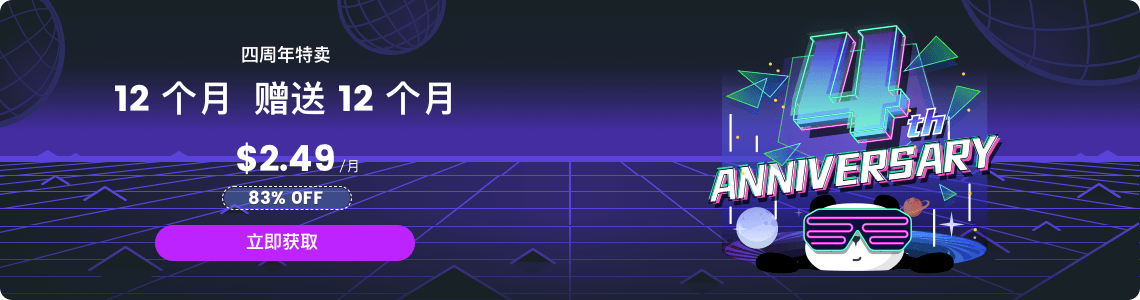准备工作
为了确保你能够顺利地在电脑上使用Telegram,需要进行一些基本的准备工作。
下载并安装Telegram应用程序
要在手机上使用Telegram,首先需要下载并安装telegram手机版应用程序。这是确保你能够通过手机扫码登录电脑的必要步骤。
- 在应用商店搜索Telegram:
- 打开手机上的应用商店(Google Play或App Store)。
- 在搜索栏中输入“Telegram”并进行搜索。
- 找到官方版本的Telegram应用程序。
- 下载并安装应用程序:
- 点击下载按钮开始下载应用程序。
- 下载完成后,点击安装按钮进行安装。
- 安装完成后,打开Telegram应用程序。
- 注册或登录Telegram账号:
- 如果你是新用户,按照提示进行注册,输入你的电话号码并验证。
- 如果你已经有Telegram账号,只需输入你的电话号码并进行验证。
确保手机和电脑均已连接互联网
为了能够顺利扫码登录,确保你的手机和电脑都已经连接到互联网。这一步非常重要,关系到登录过程的顺利进行。
- 检查手机的网络连接:
- 确保你的手机已连接到Wi-Fi或数据网络。
- 打开手机上的浏览器,尝试访问一个网页以确认网络连接正常。
- 检查电脑的网络连接:
- 确保你的电脑已连接到Wi-Fi或有线网络。
- 打开电脑上的浏览器,尝试访问一个网页以确认网络连接正常。
- 使用稳定的网络连接:
- 为了避免中途断线影响登录过程,建议使用稳定的Wi-Fi连接。
- 如果网络不稳定,可以尝试重启路由器或更换网络连接。
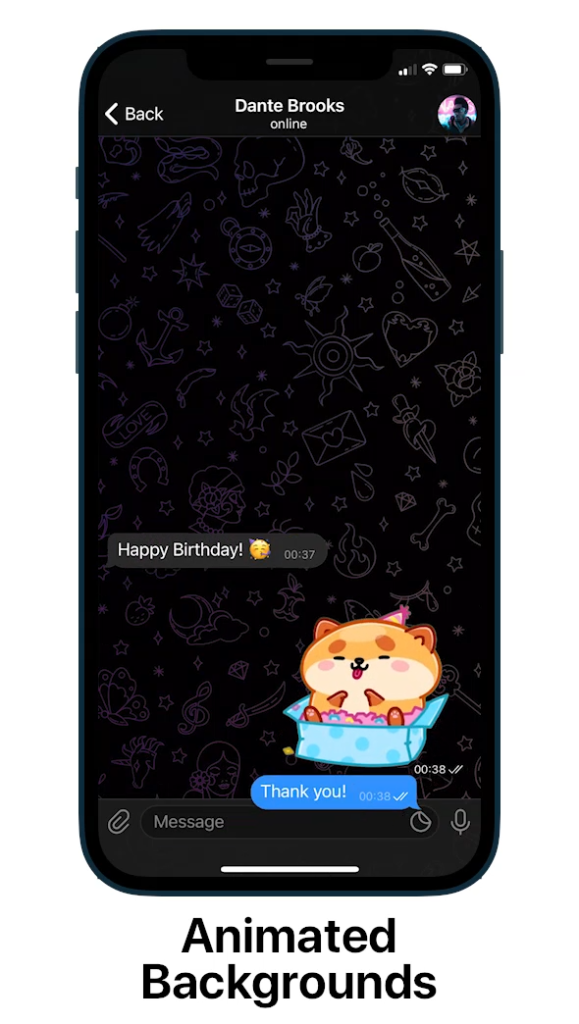
打开Telegram电脑版
在电脑上使用Telegram的第一步是下载并安装电脑版应用程序。此步骤确保你可以在大屏幕上进行通讯,享受更好的用户体验。
访问Telegram官方网站
为了获取Telegram电脑版的安装文件,你需要访问其官方网站。官方网站提供了最新版本的安全下载链接,适用于不同的操作系统。
- 打开浏览器:
- 在你的电脑上打开任意浏览器(如Chrome、Firefox、Edge等)。
- 确保浏览器版本是最新的,以确保兼容性和安全性。
- 进入官方网站:
- 选择操作系统版本:
- 在Telegram官方网站的首页,你会看到适用于不同操作系统(Windows、macOS、Linux)的下载链接。
- 根据你的电脑操作系统选择相应的版本。例如,如果你使用的是Windows操作系统,点击Windows下载链接。
下载并安装Telegram电脑版应用程序
在官方网站选择正确的版本后,你需要下载并安装Telegram电脑版应用程序。这一步骤会确保你可以在电脑上流畅地运行Telegram。
- 下载安装文件:
- 点击操作系统相对应的下载链接,浏览器会开始下载Telegram安装文件。
- 下载速度取决于你的网络连接,一般几分钟内可以完成。
- 打开安装包:
- 下载完成后,找到下载的安装包文件(通常位于“下载”文件夹中)。
- 双击安装包文件,开始安装程序。
- 安装Telegram电脑版:
- 在安装向导中,点击“下一步”按钮,按照提示进行安装。
- 你可以选择安装路径(建议使用默认路径),点击“安装”按钮开始安装。
- 安装过程可能需要几分钟,请耐心等待。
- 启动Telegram电脑版:
- 安装完成后,点击“完成”按钮,Telegram电脑版会自动启动。
- 你也可以在桌面或开始菜单中找到Telegram图标,双击图标启动应用程序。
登录Telegram电脑版
安装完成后,下一步就是登录Telegram电脑版。这个过程需要你通过手机应用进行验证,确保账户安全。
打开Telegram桌面版
安装完成后,启动Telegram电脑版应用程序。确保你已经完成了之前的下载和安装步骤。
- 找到应用程序图标:
- 在桌面或开始菜单中找到Telegram的图标。
- 如果你使用的是Windows操作系统,可以通过“开始”菜单搜索“Telegram”来找到应用程序。
- 启动应用程序:
- 双击Telegram图标,启动应用程序。
- 稍等片刻,直到应用程序加载完成,显示登录界面。
点击“开始通讯”按钮
在Telegram电脑版的初始界面,你会看到一个提示让你进行登录的按钮。
- 找到“开始通讯”按钮:
- 在Telegram桌面版的初始界面,寻找“开始通讯”按钮。这个按钮通常位于界面的中央位置,醒目易见。
- 点击按钮:
- 点击“开始通讯”按钮,Telegram会生成一个二维码,用于手机扫描登录。
- 确保你的手机和电脑都连接到互联网,以便能够顺利完成扫码登录的过程。
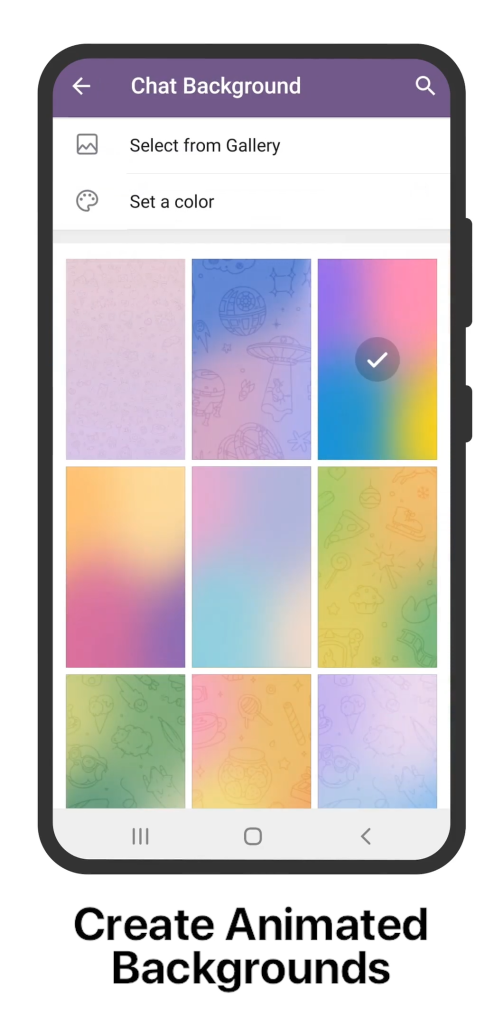
使用手机扫描二维码
为了在Telegram电脑版上完成登录,你需要使用手机上的Telegram应用程序扫描电脑上的二维码。这个过程是通过手机应用验证用户身份,确保安全登录。
打开手机上的Telegram应用程序
首先,你需要在手机上打开Telegram应用程序。确保你已经安装并登录了你的Telegram账号。
- 找到Telegram应用程序图标:
- 在你的手机主屏幕或应用程序列表中,找到Telegram图标。
- 如果你没有找到图标,可以使用手机的搜索功能查找。
- 启动Telegram应用程序:
- 点击Telegram图标启动应用程序。
- 确保你已经登录你的Telegram账号。如果没有登录,请输入你的电话号码并进行验证。
进入“设置”菜单
为了进行二维码扫描,你需要进入Telegram应用程序的设置菜单。这一步骤可以帮助你找到设备管理功能。
- 打开主菜单:
- 在Telegram应用程序的主界面,点击左上角的菜单图标(通常是三条横线)。
- 这会打开一个侧边菜单,显示各种选项。
- 找到并点击“设置”选项:
- 在侧边菜单中,向下滚动找到“设置”选项。
- 点击“设置”选项进入设置菜单。
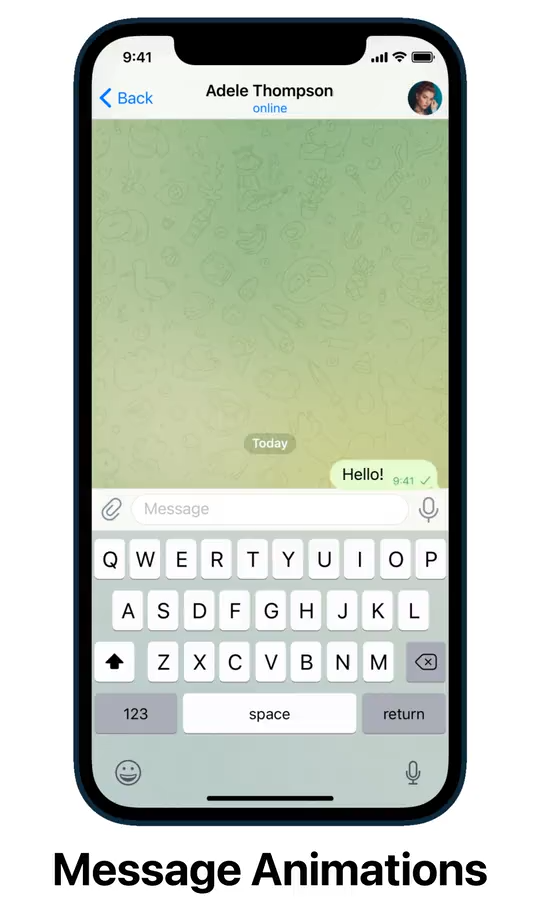
进入设备管理页面
为了在Telegram电脑版上完成登录,你需要通过手机应用程序进入设备管理页面。这一步骤允许你管理所有已经链接的设备,并添加新的设备。
在设置中选择“设备”选项
首先,你需要在Telegram应用程序的设置菜单中找到“设备”选项。这是用于管理和添加新设备的关键步骤。
- 滚动查找设备选项:
- 打开Telegram应用程序并进入设置菜单。
- 在设置菜单中,向下滚动查找“设备”选项。通常这个选项位于设置菜单的中部或底部。
- 点击“设备”选项:
- 找到“设备”选项后,点击进入。这个页面显示所有已经链接到你Telegram账号的设备。
- 你可以在这个页面查看和管理这些设备,包括解除链接不需要的设备。
点击“链接桌面设备”
在设备管理页面,你需要点击“链接桌面设备”来启动二维码扫描功能。这一步骤是完成桌面版登录的关键环节。
启动二维码扫描器
为了将桌面设备链接到你的Telegram账号,你需要使用手机应用程序扫描电脑上的二维码。
- 找到“链接桌面设备”选项:
- 在设备管理页面中,寻找并点击“链接桌面设备”选项。
- 这个选项通常位于页面的顶部或显著位置,非常容易找到。
- 启动二维码扫描功能:
- 点击“链接桌面设备”后,Telegram应用程序会自动启动二维码扫描器。
- 确保你的手机摄像头对准电脑屏幕上的二维码进行扫描。
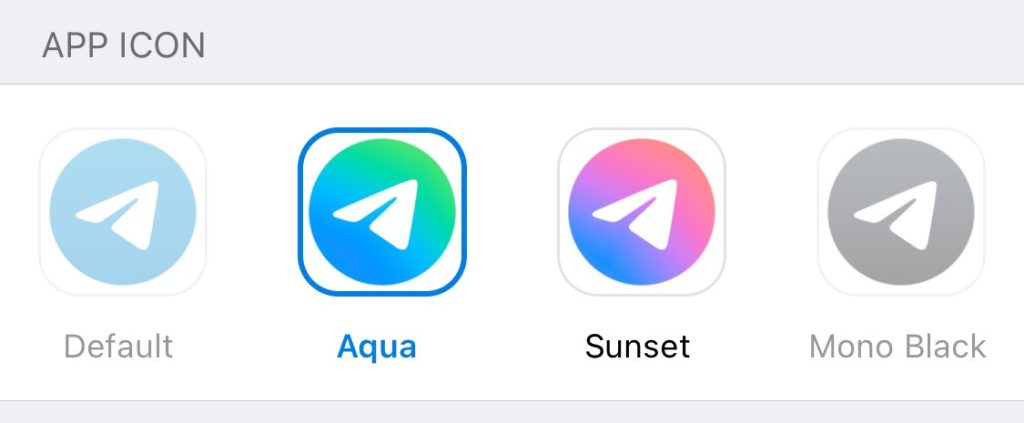
扫描二维码登录
在Telegram电脑版显示的二维码页面上,你需要使用手机上的Telegram应用程序进行扫描。这一步骤可以确保你的身份验证,允许你在桌面版上登录你的Telegram账号。
使用手机扫描电脑屏幕上的二维码
使用手机上的Telegram应用程序扫描电脑屏幕上的二维码,这是完成登录的关键步骤。
- 启动二维码扫描器:
- 在手机的Telegram应用程序中,进入设备管理页面。
- 点击“链接桌面设备”启动二维码扫描器。
- 对准电脑屏幕:
- 将手机摄像头对准电脑屏幕上的二维码。
- 确保二维码完全在摄像头视野内,并且光线良好,方便扫描。
- 等待扫描成功:
- 稍等片刻,直到手机应用程序成功扫描到二维码。
- 你会在手机屏幕上看到一个确认提示。
等待登录完成
扫描二维码成功后,Telegram电脑版会自动登录你的账号。这个过程需要一些时间,请耐心等待。
确认登录
在手机上完成二维码扫描后,你需要确认登录。
- 确认提示:
- 在手机上看到登录确认提示时,点击确认按钮。
- 这将允许Telegram电脑版访问你的账号数据。
等待同步完成
Telegram桌面版需要一些时间来同步你的聊天记录和联系人信息。
- 同步数据:
- 登录确认后,Telegram电脑版会开始同步你的聊天记录和联系人。
- 这个过程可能需要几秒钟到几分钟,取决于你的数据量和网络速度。
- 检查同步状态:
- 同步完成后,检查电脑版上的聊天记录和联系人列表,确保所有数据都已成功同步。
- 如果数据未能同步,请重新启动应用程序或检查网络连接。
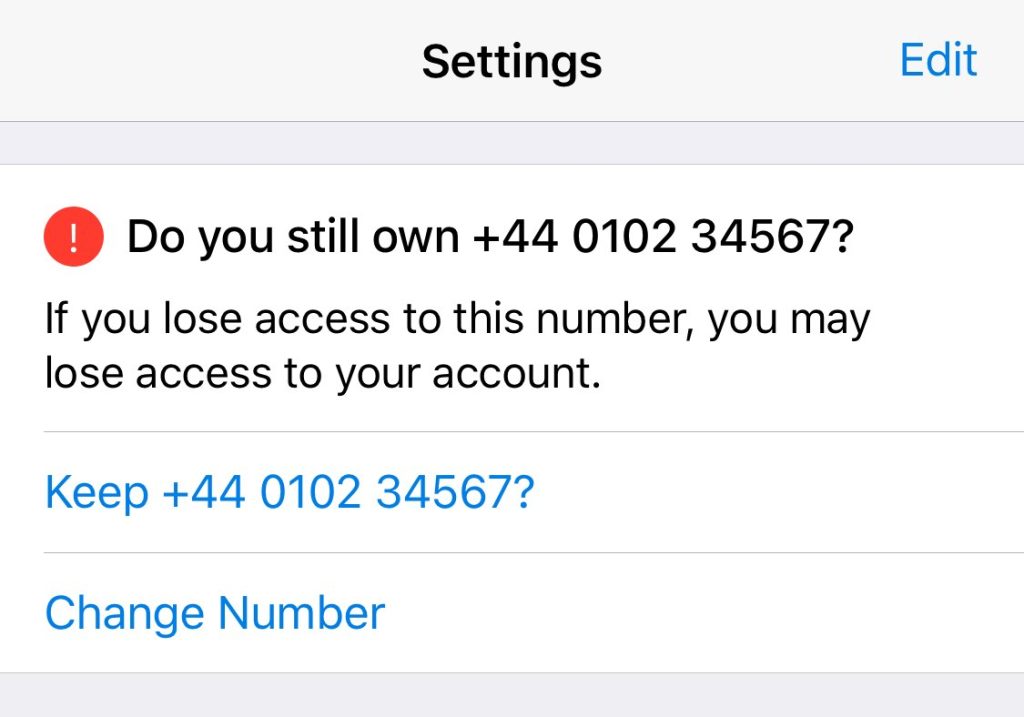
完成登录后的操作
成功登录Telegram电脑版后,你需要进行一些基本操作,以确保所有数据已正确同步,并开始正常使用该应用程序。
验证消息同步情况
登录完成后,首先需要验证你的消息和联系人是否已成功同步到桌面版。
- 检查聊天记录:
- 打开Telegram电脑版,进入聊天列表。
- 查看最近的聊天记录,确保所有消息都已同步。如果发现缺失,可以尝试刷新应用或检查网络连接。
- 查看联系人列表:
- 进入联系人列表,确保所有联系人都已同步。
- 如果联系人列表未完全同步,可以重启Telegram电脑版,并再次检查同步情况。
- 测试消息发送和接收:
- 向任意联系人发送一条测试消息,确保消息能够正常发送和接收。
- 如果出现发送或接收问题,检查网络连接并尝试重新登录。
开始使用Telegram电脑版
在验证所有数据已正确同步后,你就可以开始正常使用Telegram电脑版了。桌面版提供了与移动端相同的功能,并且在大屏幕上使用更加方便。
发送消息和文件
Telegram电脑版支持发送文本消息、图片、视频和文件。
- 发送文本消息:
- 打开任意聊天窗口,输入你的消息并按下回车键发送。
- 确保消息能够正常发送和显示。
- 发送图片和视频:
- 点击聊天窗口中的附件按钮,选择要发送的图片或视频。
- 确认文件已成功上传并发送。
- 发送文件和文档:
- 同样通过附件按钮,选择要发送的文件或文档。
- 文件大小受限于Telegram的传输限制,确保文件大小在允许范围内。
使用语音和视频通话
Telegram电脑版支持语音和视频通话功能,提供高质量的通话体验。
- 发起语音通话:
- 在聊天窗口中,点击语音通话按钮,选择联系人进行语音通话。
- 确保你的麦克风和音频设备正常工作。
- 发起视频通话:
- 点击视频通话按钮,选择联系人进行视频通话。
- 确保你的摄像头正常工作,并且网络连接稳定。
管理群组和频道
Telegram电脑版也提供了群组和频道管理功能,可以方便地管理大量成员和内容。
- 创建和管理群组:
- 点击左侧菜单中的新建群组按钮,按照提示创建新的群组。
- 管理群组成员和权限,发送公告和消息。
- 订阅和管理频道:
- 通过搜索功能找到感兴趣的频道并订阅。
- 如果你是频道管理员,可以发布内容并管理订阅者。
为什么我的手机无法扫描电脑上的二维码?
如果手机无法扫描电脑上的二维码,确保摄像头清洁,二维码在屏幕上完整显示,并检查网络连接。尝试调整手机与屏幕的距离,或重新生成二维码。
登录Telegram桌面版后,消息没有同步怎么办?
如果登录后消息没有同步,确保网络连接正常,重新启动Telegram桌面版,并尝试重新登录。如果问题仍然存在,检查手机上的Telegram是否正常同步。
可以在多台电脑上使用同一个Telegram账号吗?
是的,你可以在多台电脑上使用同一个Telegram账号。只需在每台电脑上重复扫码登录的过程,每次登录后数据会自动同步。
登录Telegram桌面版后如何确保账号安全?
为确保账号安全,启用两步验证,定期检查和管理已链接的设备,及时注销不再使用的设备,并确保Telegram应用和操作系统保持最新版本。
忘记了两步验证密码怎么办?
如果忘记了两步验证密码,可以通过Telegram应用中的恢复邮件重置密码。确保你在启用两步验证时设置了恢复邮件,并在需要时使用它来恢复访问权限。