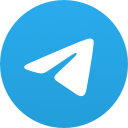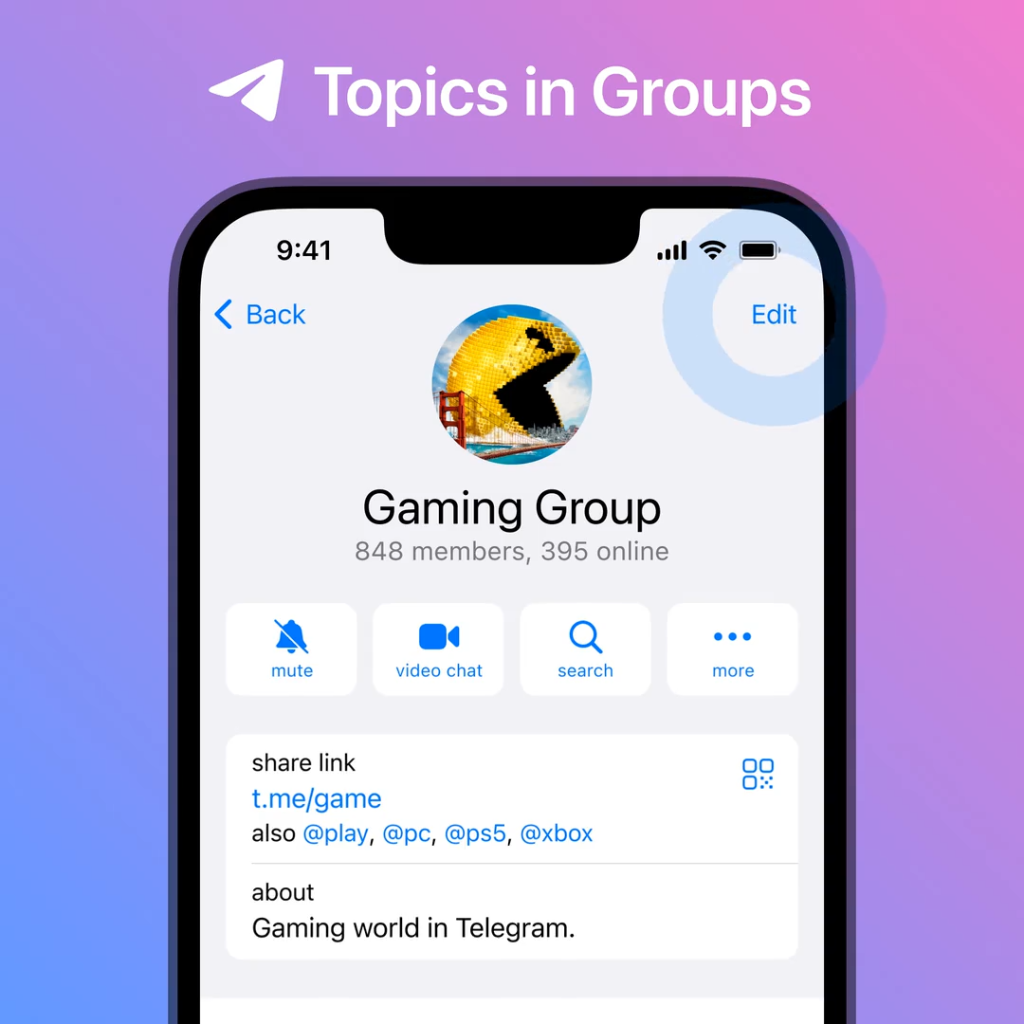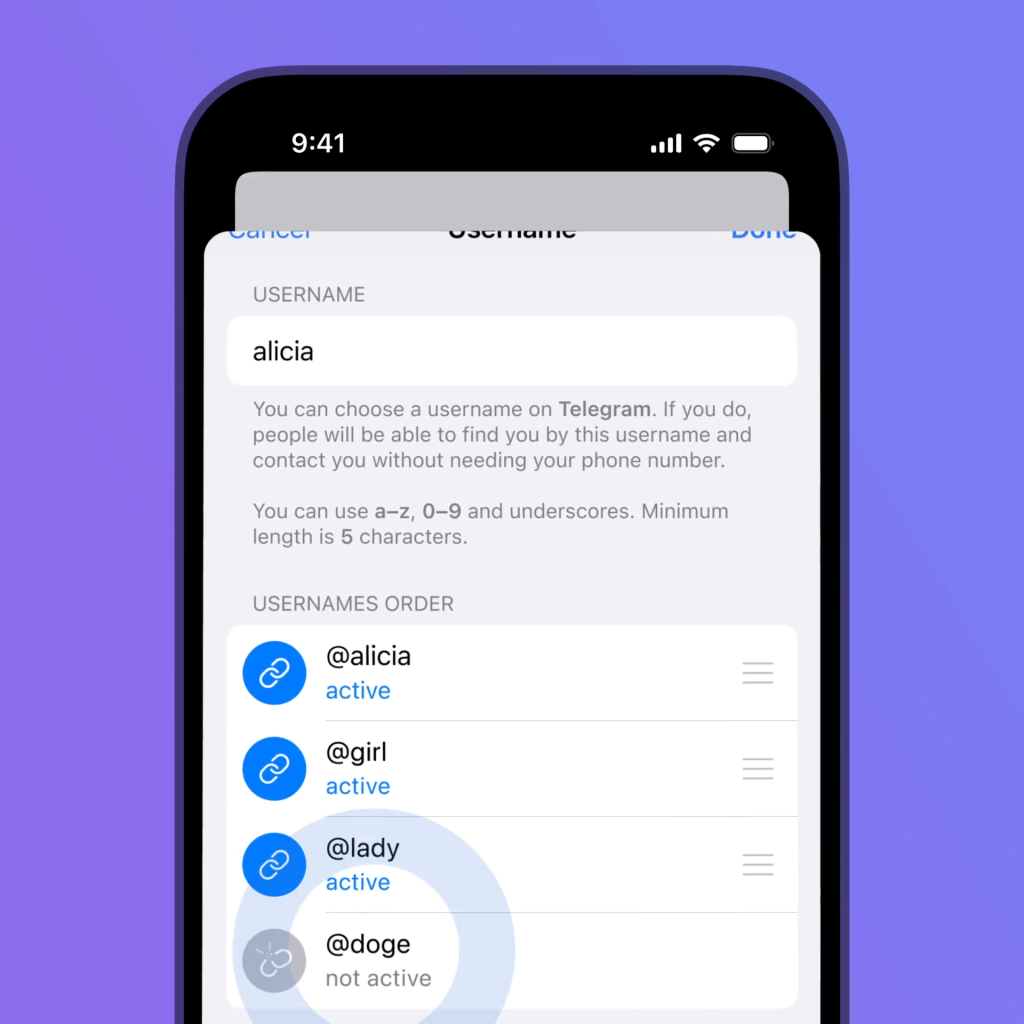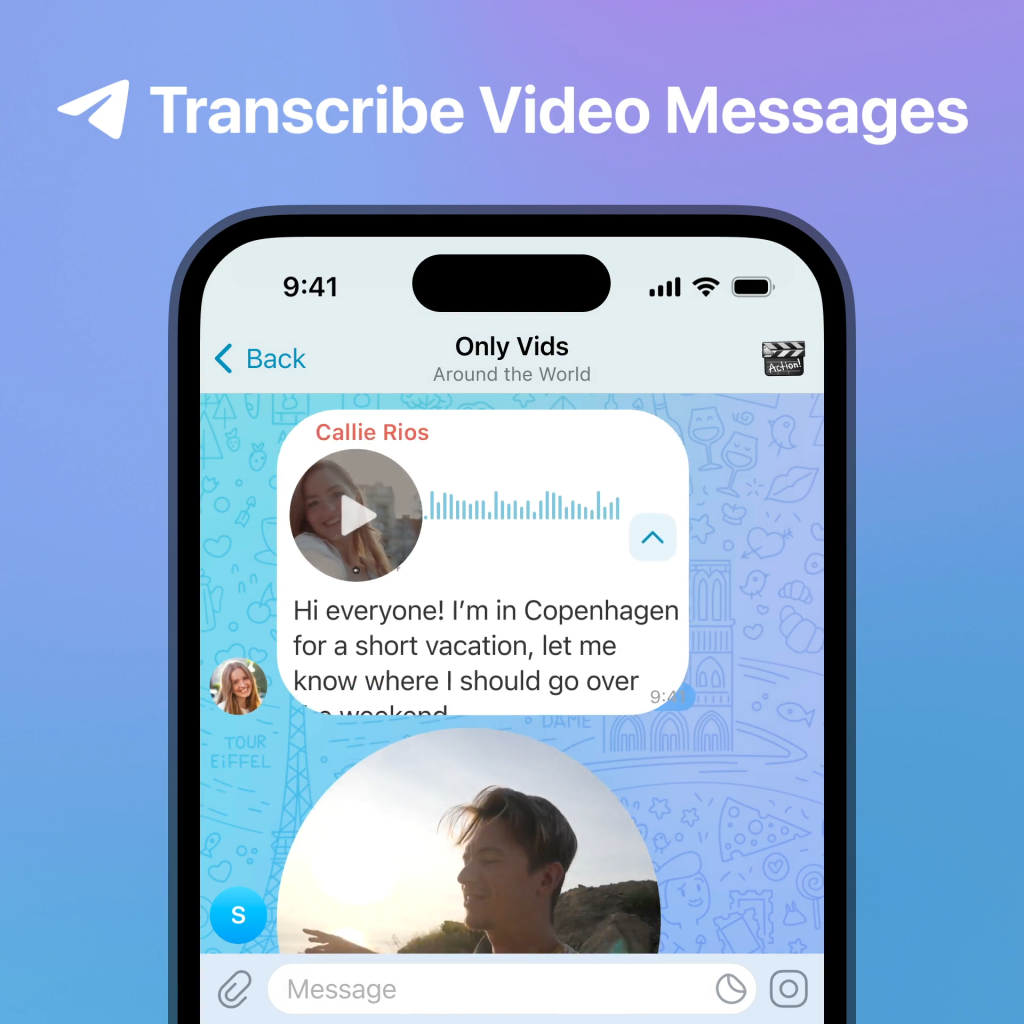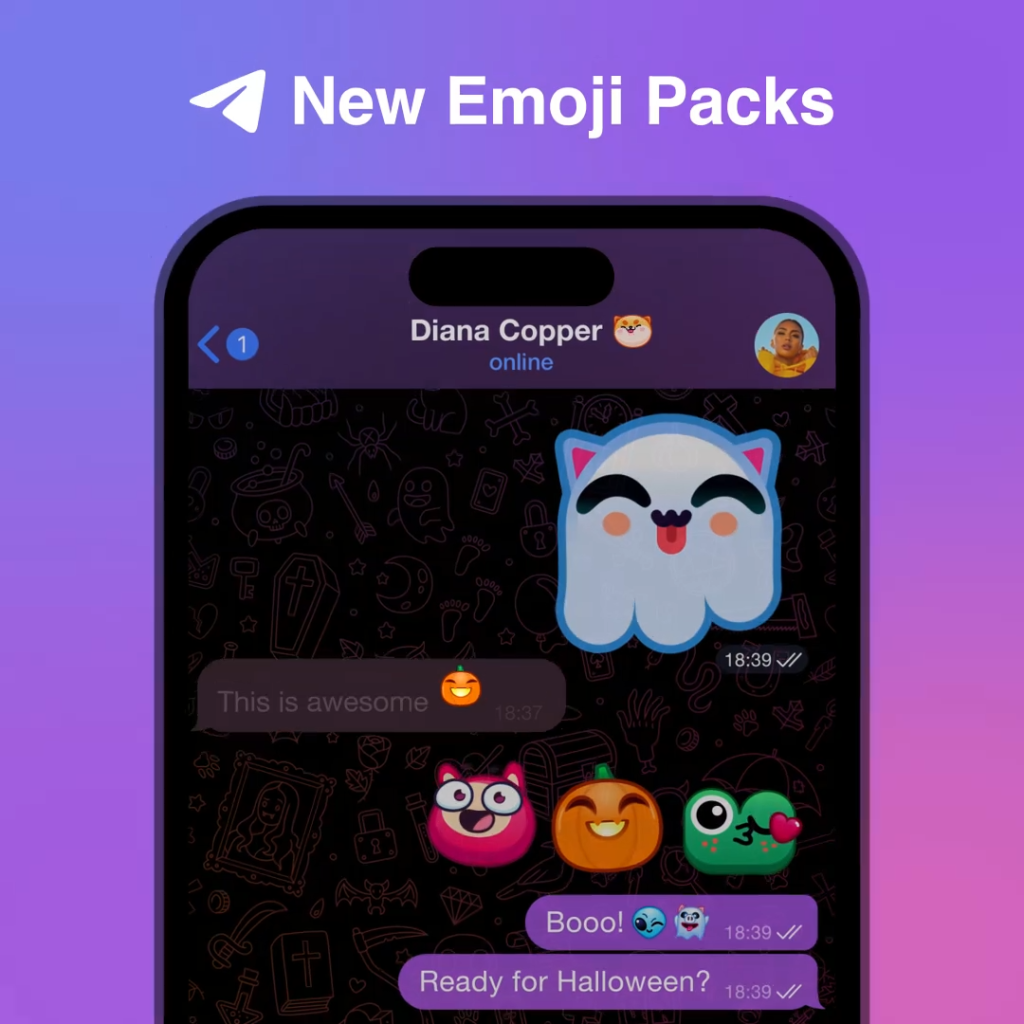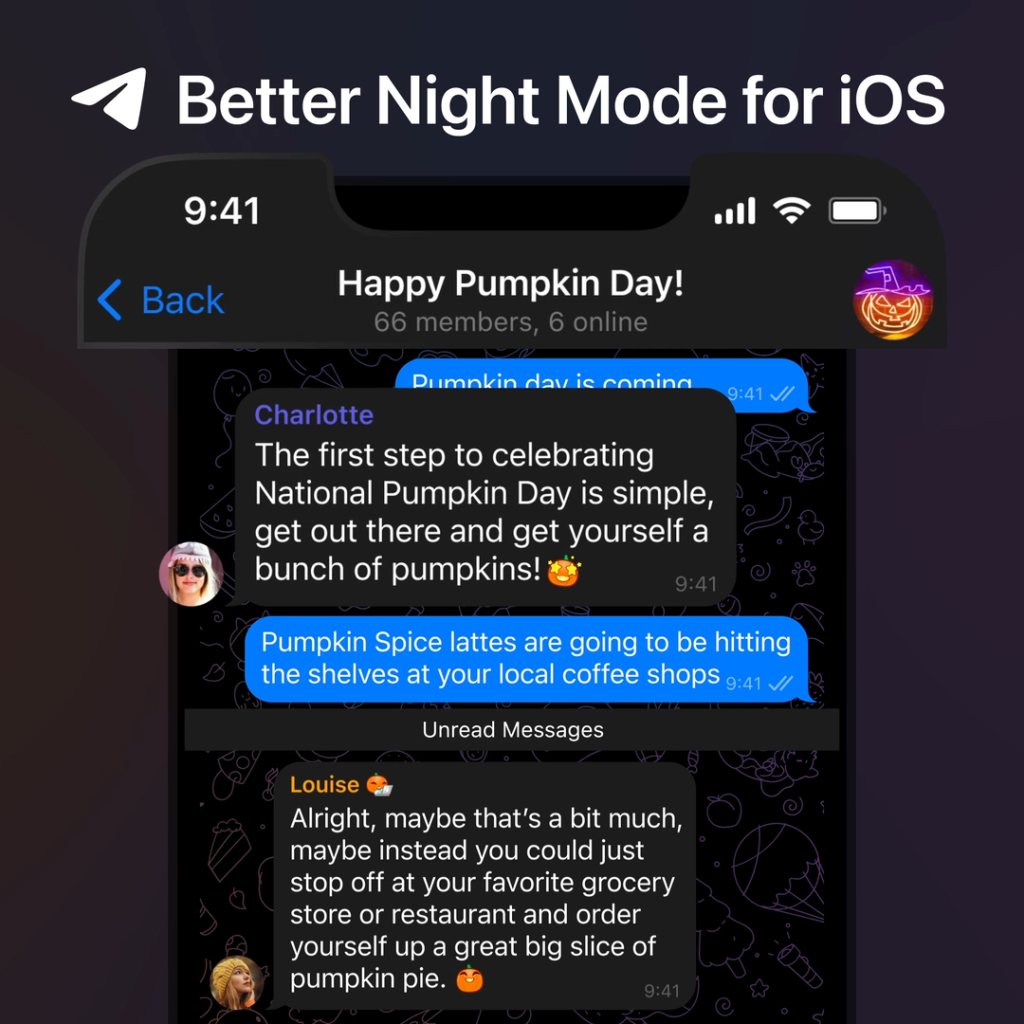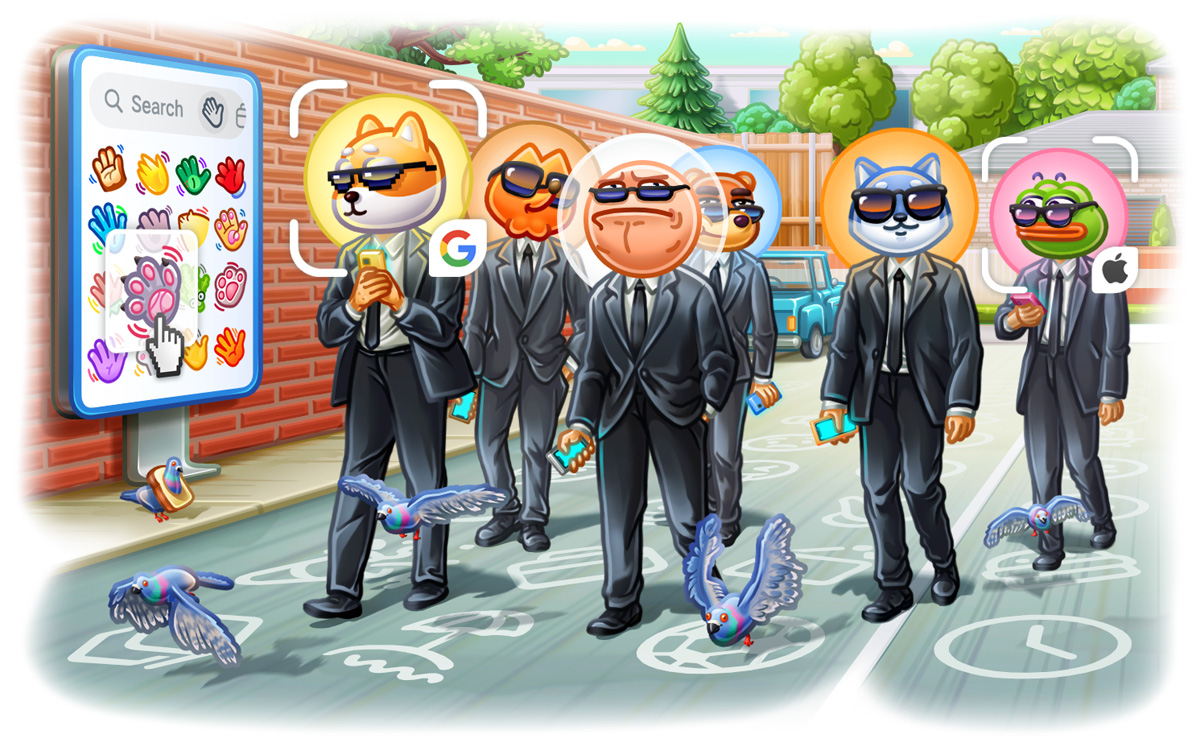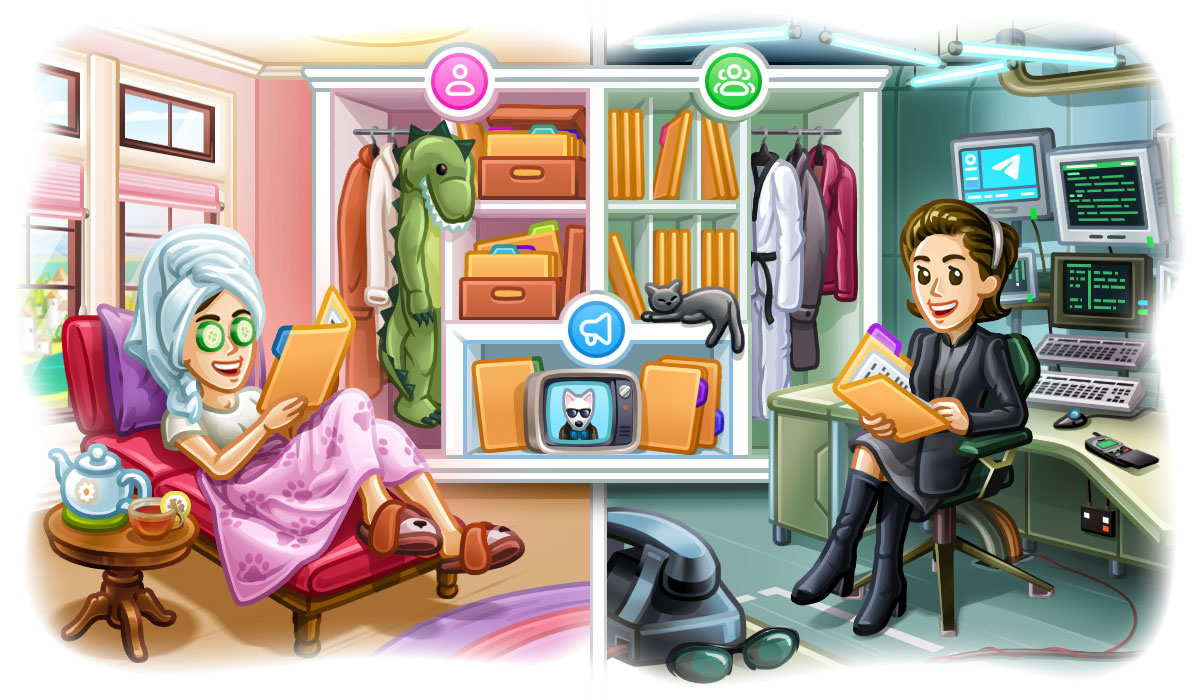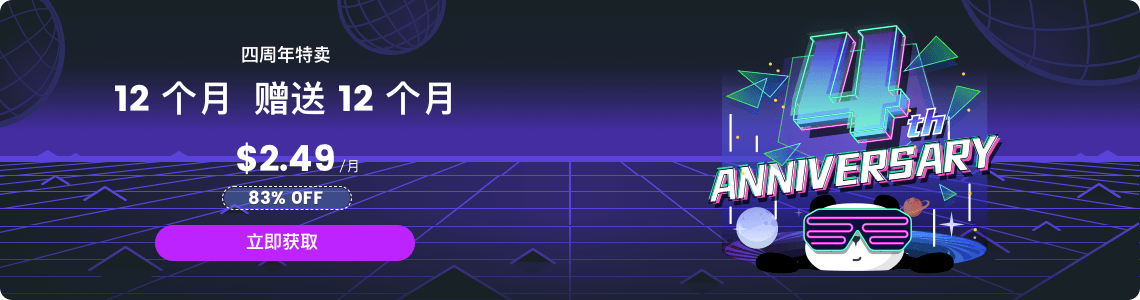Telegram怎么保存别人头像?
admin
2024-06-15

在Telegram保存别人头像,你可以通过以下步骤实现:进入聊天界面,点击对方的名字或头像以打开个人资料页面。在个人资料页面上,长按对方的头像(移动版)或右键点击头像(桌面版),选择“保存图片”选项,将头像保存到你的设备。
使用Telegram自带功能保存头像
打开用户资料
- 进入聊天界面:
- 选择联系人:在Telegram主界面中,选择你想要保存头像的联系人,点击进入聊天界面。
- 查看个人资料:点击聊天界面顶部的联系人名字或头像,进入该用户的个人资料页面。
- 访问个人资料:
- 详细信息页面:在个人资料页面,你可以看到该用户的详细信息,包括他们的名字、电话号码和头像。
- 头像展示:头像通常显示在个人资料页面的顶部,较大且清晰,便于查看和保存。
长按头像保存
- 保存步骤:
- 长按头像:在用户的个人资料页面,长按(或右键点击)用户的头像。部分设备和应用版本可能需要轻触并按住头像几秒钟,直到出现保存选项。
- 选择保存选项:在弹出的菜单中,选择“保存图片”或类似的选项,将头像保存到你的设备。
- 检查保存结果:
- 访问图库:保存后,打开你的设备图库或文件管理应用,找到Telegram保存的文件夹,确认头像是否已成功保存。
- 管理文件:可以将保存的头像移动到特定的文件夹中进行管理,方便日后查找和使用。
截屏保存头像
截屏方法
- 在移动设备上截屏:
- 安卓设备:同时按住“电源键”和“音量减小键”进行截屏。某些设备可能需要按住“电源键”和“主页键”。
- iOS设备:对于iPhone X及以上型号,同时按住“电源键”和“音量增大键”。对于旧型号,同时按住“电源键”和“主页键”。
- 在桌面设备上截屏:
- Windows:按下“PrtScn”键截取整个屏幕,或按“Alt + PrtScn”截取当前窗口。然后可以粘贴到“画图”或其他图像编辑软件中。
- Mac:按“Command + Shift + 4”,然后拖动光标选择要截取的区域。截屏后,图片会自动保存到桌面。
- 截屏注意事项:
- 清晰度:确保头像清晰可见,避免模糊不清的截屏效果。
- 背景干扰:尽量减少截屏背景中的干扰元素,确保头像主体突出。
裁剪和保存图片
- 使用内置编辑工具:
- 安卓设备:截屏后,点击截屏通知中的“编辑”按钮,使用内置裁剪工具选择头像区域并保存。
- iOS设备:截屏后,点击左下角的小截屏预览,进入编辑模式,使用裁剪工具选择头像区域并保存。
- 使用图像编辑软件:
- Windows:打开“画图”或其他图像编辑软件,粘贴截屏内容。使用裁剪工具选择头像区域,然后保存图片。
- Mac:使用“预览”应用或其他图像编辑软件,打开截屏图片,选择并裁剪头像区域,然后保存。
- 保存图片:
- 文件命名:为裁剪后的头像图片命名,以便日后查找。可以包含联系人名字或日期等信息。
- 存储位置:将图片保存到指定文件夹中,便于管理和使用。可以创建一个专门用于存放Telegram头像的文件夹。
使用第三方工具保存头像
工具推荐
- TG头像提取器:
- 简介:TG头像提取器是一款专门用于从Telegram中提取和保存用户头像的工具,支持多种操作系统。
- 下载地址:可以通过GitHub等平台下载,确保从可靠的来源获取软件。
- Telegram Media Downloader:
- 简介:Telegram Media Downloader是一款开源工具,支持批量下载Telegram中的媒体文件,包括用户头像。
- 下载地址:访问GitHub等开源平台,下载并安装该工具。
- 浏览器插件:
- 简介:一些浏览器插件,如“Save Telegram Image”,可以方便地从Telegram网页版保存用户头像。
- 安装方法:在Chrome Web Store或Firefox Add-ons中搜索并安装这些插件。
使用教程
- TG头像提取器:
- 安装和配置:
- 下载并安装TG头像提取器,按照安装向导进行配置。
- 打开软件,输入你的Telegram账户信息,进行登录认证。
- 提取头像:
- 登录成功后,选择你要提取头像的联系人或群组。
- 点击“提取头像”按钮,软件将自动下载并保存头像到指定文件夹。
- 检查和管理:
- 打开保存头像的文件夹,检查头像是否成功保存。
- 可以根据需要重命名和管理这些头像文件。
- 安装和配置:
- Telegram Media Downloader:
- 安装和配置:
- 从GitHub下载Telegram Media Downloader,并按照说明进行安装。
- 配置软件,包括登录你的Telegram账户,设置保存目录等。
- 下载头像:
- 打开软件,选择要下载头像的聊天或联系人。
- 选择“下载头像”选项,软件将自动处理并保存所有头像。
- 管理和使用:
- 检查保存目录,确保所有头像文件已正确下载。
- 根据需要组织和管理下载的头像文件。
- 安装和配置:
- 浏览器插件:
- 安装插件:
- 在Chrome Web Store或Firefox Add-ons中搜索并安装“Save Telegram Image”等插件。
- 使用插件保存头像:
- 打开Telegram网页版,登录你的账户。
- 进入聊天界面,点击用户头像,进入个人资料页面。
- 使用插件的功能按钮,右键点击头像并选择“保存图片”,将头像保存到你的设备。
- 管理和使用:
- 打开保存目录,检查头像是否成功保存。
- 可以将保存的头像文件移动到特定文件夹进行管理和使用。
- 安装插件:
在桌面版Telegram保存头像
进入用户资料页面
- 打开桌面版Telegram:
- 启动应用:在你的电脑上启动Telegram桌面版应用。如果你还没有安装,可以从Telegram官方网站(https://1telegram.org/)下载并安装适用于Windows、macOS或Linux的版本。
- 登录账户:使用你的手机号码登录Telegram账户,并输入收到的验证码完成验证。
- 选择联系人:
- 打开聊天列表:在左侧的聊天列表中,找到你想保存头像的联系人或群组。
- 进入聊天界面:点击该联系人的名字,打开与该联系人的聊天界面。
- 访问用户资料:
- 查看个人资料:在聊天界面顶部,点击该联系人的名字或头像,这将打开该联系人的个人资料页面。
- 头像显示:在个人资料页面的顶部,你会看到该联系人的头像,较大且清晰,便于查看和保存。
右键点击保存
- 右键点击头像:
- 弹出菜单:将鼠标指针移到头像上,右键点击头像。此时会弹出一个上下文菜单,包含多个选项。
- 选择保存选项:在弹出的菜单中,选择“保存图片”或类似选项。这将启动文件保存对话框。
- 保存图片:
- 选择保存位置:在文件保存对话框中,选择你想要保存头像的文件夹。建议将头像保存到一个易于查找的位置,例如“图片”文件夹。
- 命名文件:为头像文件命名,可以包含联系人名字或日期等信息,便于日后查找和管理。
- 确认保存:点击“保存”按钮,将头像图片保存到你的电脑。
- 检查保存结果:
- 访问保存目录:打开你保存头像的文件夹,确认头像是否已成功保存。
- 管理文件:可以将保存的头像文件移动到特定的文件夹中进行管理,方便日后查找和使用。
在移动版Telegram保存头像
进入聊天界面
- 打开移动版Telegram应用:
- 启动应用:在你的智能手机上打开Telegram应用。如果你还没有安装,可以从Google Play商店(Android)或App Store(iOS)下载并安装。
- 登录账户:使用你的手机号码登录Telegram账户,并输入收到的验证码完成验证。
- 选择联系人:
- 打开聊天列表:在应用的主界面,找到你想保存头像的联系人或群组。
- 进入聊天界面:点击该联系人的名字,打开与该联系人的聊天界面。
- 访问用户资料:
- 查看个人资料:在聊天界面顶部,点击该联系人的名字或头像,这将打开该联系人的个人资料页面。
- 头像显示:在个人资料页面的顶部,你会看到该联系人的头像,较大且清晰,便于查看和保存。
长按头像保存
- 长按头像:
- 激活保存选项:在个人资料页面,将手指长按在头像上,保持几秒钟,直到出现保存选项菜单。
- 选择保存图片:在弹出的菜单中,选择“保存图片”或类似选项。此操作将启动文件保存过程。
- 保存图片:
- 确认保存位置:根据你的设备设置,图片通常会保存到相册或图库中的默认文件夹,如“下载”或“Telegram Images”文件夹。
- 检查保存结果:打开你的设备图库或文件管理应用,找到保存头像的文件夹,确认头像是否已成功保存。
- 管理文件:
- 文件重命名:为方便日后查找,可以对保存的头像文件进行重命名,包含联系人名字或日期等信息。
- 文件夹管理:将保存的头像文件移动到特定的文件夹中进行管理,方便日后查找和使用。
保存头像的隐私和法律考虑
尊重隐私
- 获取同意:
- 事先沟通:在保存他人的头像前,最好事先与对方沟通并获得他们的同意。尊重他人的隐私和意愿,避免未经允许保存或使用他人的头像。
- 明确用途:向对方说明你保存头像的具体用途,例如个人收藏、备忘或社交媒体使用,确保对方理解并同意。
- 尊重个人隐私:
- 不公开分享:除非得到明确的同意,不要将保存的头像在公共平台或社交媒体上分享,以免侵犯他人的隐私权。
- 限制使用范围:仅在合理和必要的范围内使用保存的头像,避免不当使用或传播。
- 安全存储:
- 保护文件:将保存的头像文件存储在安全的设备和位置,避免未经授权的访问或泄露。
- 使用加密:如有必要,可对头像文件进行加密保护,确保个人隐私数据的安全性。
遵守法律
- 了解相关法律:
- 隐私法:不同国家和地区对隐私保护有不同的法律规定。了解并遵守所在地的隐私法,确保在保存和使用他人头像时符合法律要求。
- 数据保护法:一些国家有专门的数据保护法律,如《通用数据保护条例》(GDPR)。确保保存和处理他人头像数据时符合这些法律的要求。
- 避免侵权:
- 肖像权:肖像权是指个人对自己肖像所享有的权利。在未经对方同意的情况下,保存和使用他人头像可能侵犯其肖像权。
- 版权法:某些情况下,头像可能包含受版权保护的内容。在保存和使用这些头像时,应确保不侵犯版权法的规定。
- 法律责任:
- 法律后果:未经许可保存和使用他人头像可能导致法律纠纷,甚至面临罚款或其他法律制裁。因此,务必谨慎行事,确保合法合规。
- 用户协议:使用Telegram等社交媒体平台时,遵守其用户协议和服务条款。这些条款通常包含关于隐私和数据使用的规定。
头像保存后的管理和使用
文件夹管理
- 创建专用文件夹:
- 命名文件夹:在你的设备上创建一个专用文件夹,用于存放保存的头像。建议命名为“Telegram头像”或类似的名称,便于识别和查找。
- 分类存储:根据联系人类别或日期等,将头像进一步分类存储。例如,可以创建“家人头像”、“朋友头像”和“工作头像”等子文件夹。
- 定期整理:
- 删除重复和无用文件:定期检查和整理文件夹,删除重复或不再需要的头像文件,保持文件夹整洁有序。
- 备份文件:将重要的头像文件备份到云存储或外部硬盘,防止设备故障或数据丢失。可以使用Google Drive、Dropbox或OneDrive等云存储服务。
- 文件命名规则:
- 标准化命名:为头像文件使用统一的命名规则,例如“联系人名称_日期.jpg”,以便快速查找和识别。
- 添加标签:如果需要,可以在文件名中添加标签或备注,帮助你更好地管理和分类头像文件。
使用头像技巧
- 社交媒体使用:
- 更新个人资料:将保存的头像用于更新你的社交媒体个人资料照片,如Facebook、Twitter、Instagram和LinkedIn等,确保你的个人形象与时俱进。
- 制作头像拼图:使用图像编辑软件,将多个好友或家庭成员的头像拼接在一起,制作独特的拼图照片,分享在社交媒体上。
- 通讯应用:
- 联系人头像:在你的通讯应用中为联系人设置自定义头像,方便识别和管理联系人。可以在手机的联系人管理应用或Telegram等通讯工具中进行设置。
- 群组头像:为Telegram或其他聊天应用的群组设置自定义头像,增强群组的识别度和个性化。
- 个性化创作:
- 头像编辑:使用图像编辑工具,如Photoshop、GIMP或在线编辑器(如Canva),对头像进行个性化编辑和美化,添加滤镜、文字或特效。
- 制作头像动画:使用GIF制作工具,将静态头像制作成简单的动画,增强趣味性和互动性。
- 个人收藏:
- 创建相册:将保存的头像整理成相册,记录和展示重要的人物和时刻。可以使用数字相册软件或打印成实体相册。
- 定制礼物:将保存的头像用于制作定制礼物,如个性化的手机壳、杯子、T恤等,送给朋友或家人,增加礼物的纪念意义。
飞机(Telegram)在哪下载?
你可以在Telegram的官方网站(https://telegram.org/)下载适用于各种设备的版本,包括Android、iOS、Windows、macOS和Linux。进入网站后,选择适合你设备的版本进行下载。
下载飞机(Telegram)需要收费吗?
飞机(Telegram)是完全免费的。你可以直接从Telegram官方网站或通过应用商店(如Google Play商店和App Store)免费下载和安装官方版本。
飞机(Telegram)下载后怎么安装?
下载完成后,打开下载的安装文件,按照屏幕提示进行安装。在移动设备上,下载完成后会自动安装;在桌面设备上,需双击安装文件并按照提示进行操作。
为什么我无法下载飞机(Telegram)?
无法下载Telegram可能是由于网络连接问题、地区限制或设备存储空间不足。检查你的网络连接,确保有足够的存储空间,并尝试使用VPN服务切换到其他地区。
飞机(Telegram)支持哪些操作系统?
Telegram支持多种操作系统,包括Android、iOS、Windows、macOS和Linux。确保你的设备运行的是相应系统的最新版本,以获得最佳的使用体验。
如何更新飞机(Telegram)?
Telegram通常会自动提示更新。如果未收到提示,可以访问Telegram官方网站重新下载最新版本并安装,或通过应用内的“检查更新”选项手动更新。