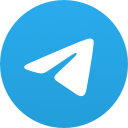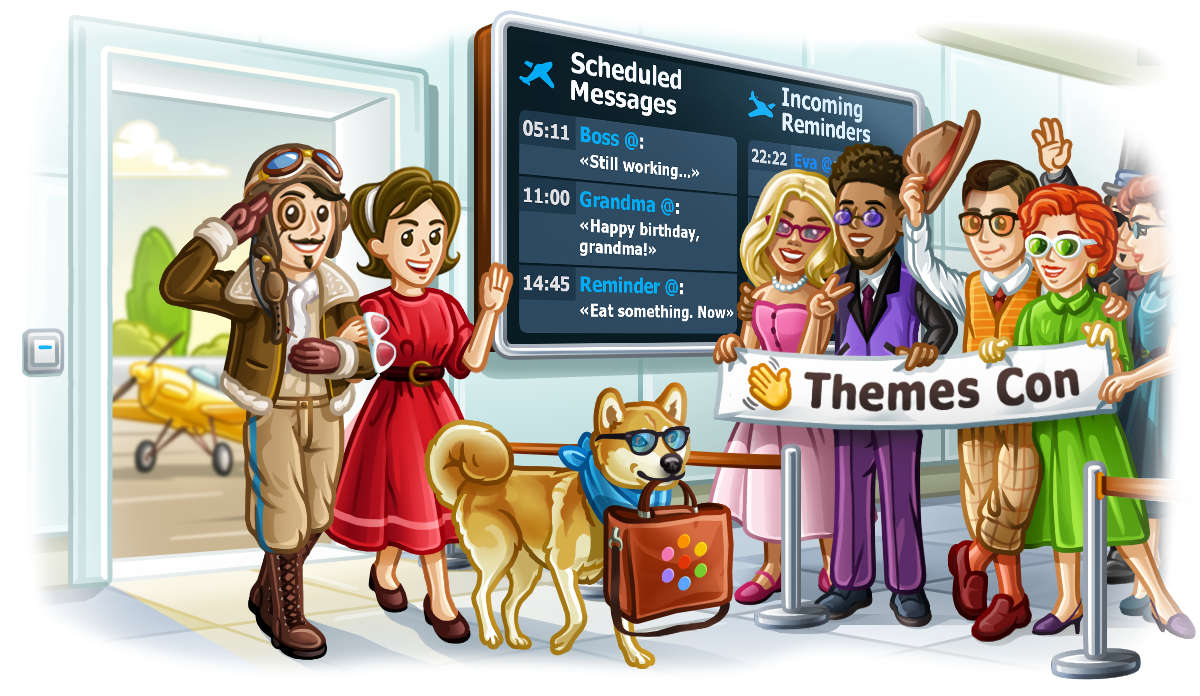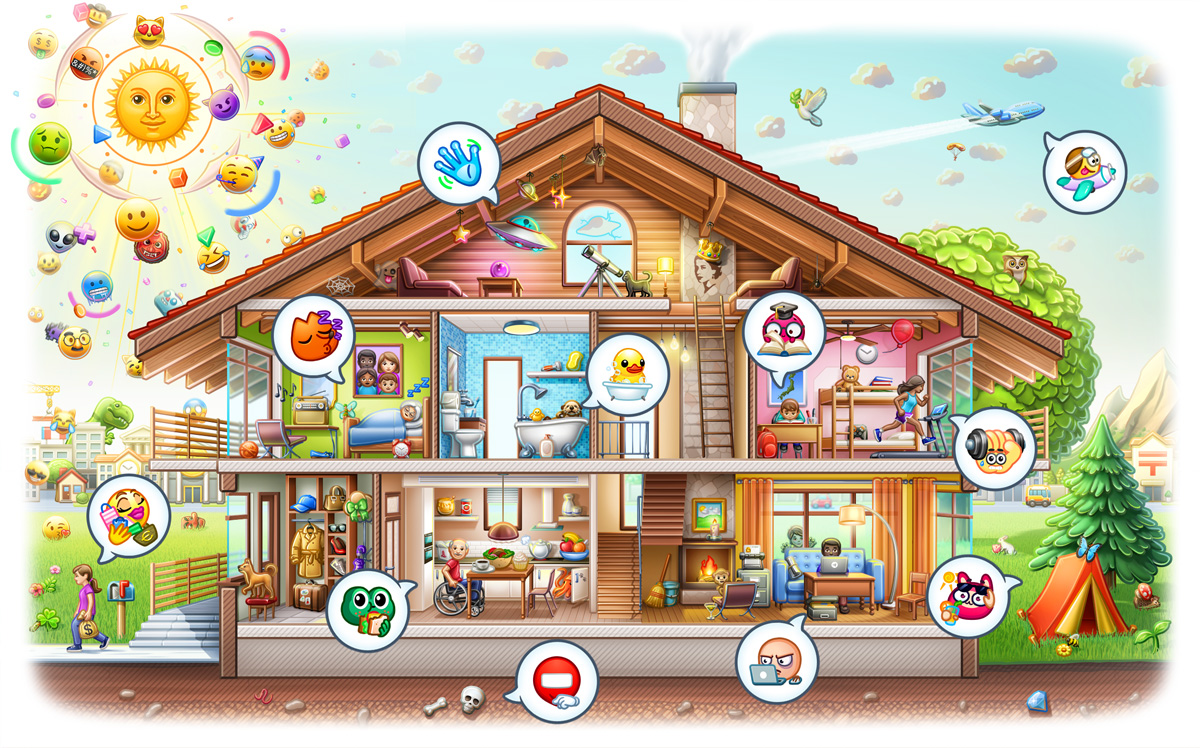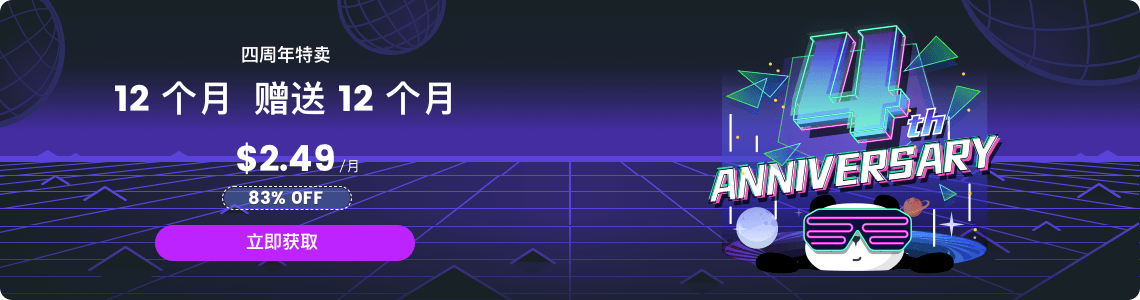iOS telegram怎么保存图片?
admin
2024-05-26

在iOS设备上保存Telegram图片,首先打开Telegram应用,进入包含目标图片的对话。长按图片,弹出选项菜单后选择“保存到相册”或“保存图片”选项。图片将自动保存到您的iOS相册中。确保Telegram具有访问相册的权限,可以通过iOS设置中隐私选项确认并授予必要权限。
打开Telegram应用
进入聊天界面
- 启动Telegram应用
- 在主屏幕上找到Telegram图标:
- 在您的iOS设备主屏幕或应用抽屉中找到Telegram图标,点击以启动应用。
- 登录您的账户:
- 如果尚未登录,输入您的电话号码和验证码,登录Telegram账户。
- 在主屏幕上找到Telegram图标:
- 导航到聊天选项卡
- 找到聊天选项卡:
- 在Telegram主界面底部,点击“聊天”选项卡进入聊天列表,您将看到所有的对话和群组。
- 查看最近的对话:
- 最近的对话通常显示在聊天列表的顶部,方便快速访问。
- 找到聊天选项卡:
查找包含图片的对话
- 浏览聊天列表
- 滚动查找:
- 在聊天列表中向上或向下滚动,查找您记得发送或接收图片的对话。留意对话中的小预览图标,它显示最近发送的媒体类型。
- 使用搜索功能:
- 点击聊天列表顶部的搜索栏,输入对话参与者的名称或相关关键词,快速找到特定的对话。
- 滚动查找:
- 打开对话
- 点击对话条目:
- 找到包含图片的对话后,点击该对话条目打开聊天窗口。
- 查看聊天记录:
- 在聊天窗口中向上滚动,查看对话中的图片和其他媒体文件。如果图片较多,您可以使用Telegram的媒体浏览器功能快速找到需要的图片。
- 点击对话条目:
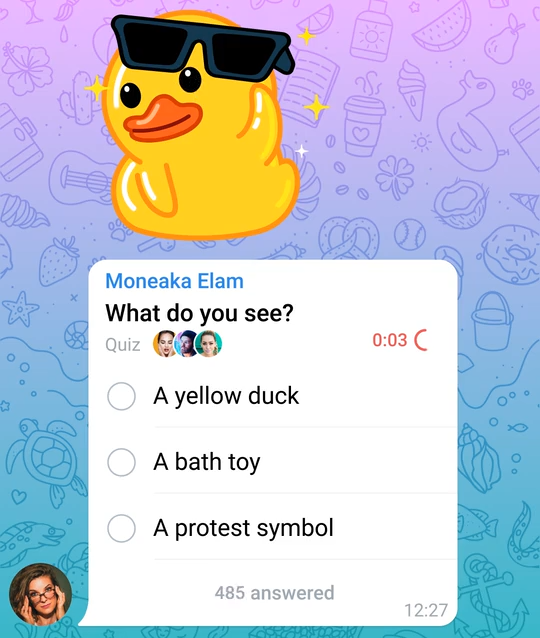
选择要保存的图片
长按图片进行选中
- 在聊天中找到图片
- 浏览聊天记录:
- 在打开的对话窗口中向上或向下滚动,找到您要保存的图片。图片通常会以缩略图的形式显示在聊天记录中。
- 快速浏览媒体文件:
- 您也可以点击对话窗口顶部的对话标题,然后选择“媒体、链接和文件”选项,查看所有共享的图片和视频,快速找到要保存的图片。
- 浏览聊天记录:
- 长按图片
- 选择图片:
- 当您找到要保存的图片时,用手指长按该图片。按住图片约一秒钟,直到出现选项菜单。这种操作适用于Telegram应用中的所有媒体文件。
- 确认选中:
- 长按后,图片周围可能会出现高亮边框或其他视觉反馈,确认您已成功选中该图片。
- 选择图片:
查看图片的选项菜单
- 弹出选项菜单
- 查看可用选项:
- 长按图片后,会弹出一个选项菜单,显示可以对图片执行的各种操作。这些选项通常包括“保存到相册”、“转发”、“分享”、“删除”等。
- 选择“保存到相册”:
- 在选项菜单中,点击“保存到相册”或类似的选项(可能因应用版本不同而略有差异)。选择后,图片将自动保存到您的iOS设备相册中。
- 查看可用选项:
- 确认保存操作
- 等待保存完成:
- 在选择保存选项后,等待几秒钟,确保图片成功保存到相册。如果保存成功,Telegram通常不会有明显提示,您可以直接检查相册。
- 检查保存路径:
- 如果保存未成功或找不到图片,您可以再次尝试保存,或者检查iOS设备的权限设置,确保Telegram具有访问相册的权限。
- 等待保存完成:
使用“保存到相册”选项
查找保存选项
- 在长按图片后弹出的菜单中查找保存选项
- 弹出菜单:
- 当您长按图片后,会弹出一个选项菜单,显示可以对图片执行的各种操作。常见的选项包括“保存到相册”、“转发”、“分享”、“删除”等。
- 查找保存选项:
- 在菜单中找到并选择“保存到相册”或“保存图片”选项(具体选项名称可能因Telegram版本不同而略有差异)。
- 弹出菜单:
- 确保Telegram有访问相册的权限
- 检查权限设置:
- 如果找不到保存选项,可能是因为Telegram没有访问相册的权限。打开iOS设备的“设置”,找到“隐私” -> “照片”,确保Telegram已被授予访问相册的权限。
- 启用权限:
- 在“照片”设置中,找到Telegram应用,并确保设置为“读取和写入”或“允许访问所有照片”。
- 检查权限设置:
确认保存图片
- 选择“保存到相册”
- 点击保存选项:
- 在弹出菜单中,点击“保存到相册”或“保存图片”选项。选择后,Telegram会自动将图片保存到iOS设备的相册中。
- 点击保存选项:
- 确认保存操作
- 等待保存完成:
- 选择保存选项后,等待几秒钟,确保图片成功保存到相册。大多数情况下,Telegram不会显示额外的提示信息。
- 检查保存路径:
- 打开iOS设备的相册应用,进入“所有照片”或“相机胶卷”专辑,检查是否成功保存图片。若找不到图片,可以返回Telegram重新执行保存操作。
- 等待保存完成:
- 处理保存失败的问题
- 重新尝试保存:
- 如果图片没有成功保存,再次长按图片并选择“保存到相册”选项。确保在此过程中不要进行其他操作,等待保存完成。
- 检查存储空间:
- 确保设备有足够的存储空间。如果存储空间不足,可能会导致图片保存失败。清理不必要的文件或应用,释放存储空间后再次尝试保存。
- 重新尝试保存:
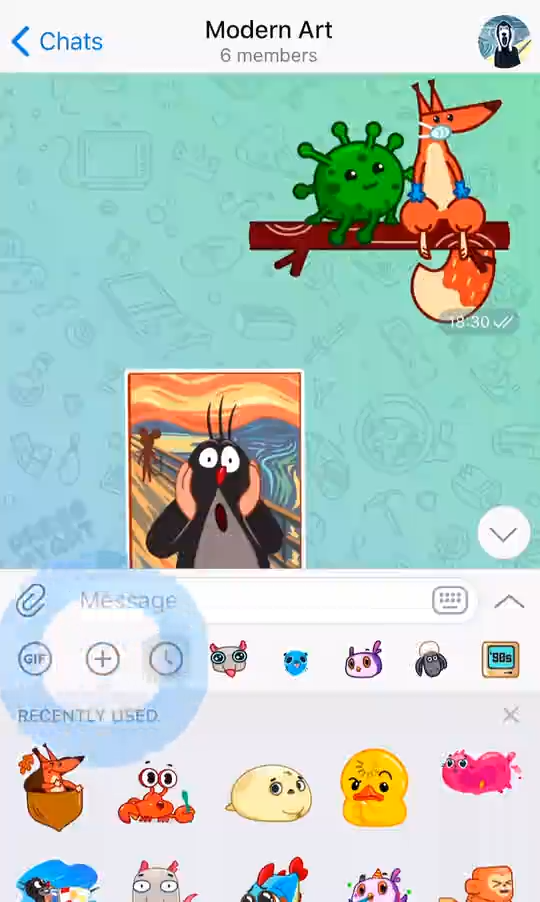
检查相册中的图片
打开iOS相册应用
- 访问相册应用
- 找到相册应用:
- 在您的iOS设备主屏幕上找到“相册”应用图标,点击以打开相册应用。
- 访问相册的主界面:
- 打开相册应用后,您将进入相册的主界面,通常显示“所有照片”或“最近添加”专辑。
- 找到相册应用:
确认图片已保存
- 检查“所有照片”专辑
- 查看最新照片:
- 在“所有照片”或“最近添加”专辑中,向下滚动查看最新的照片。刚保存的Telegram图片通常会显示在最近的位置。
- 确认图片存在:
- 确认图片是否已成功保存到相册中。如果图片在相册中显示,说明保存操作已成功完成。
- 查看最新照片:
- 检查特定的Telegram相册
- 查看特定相册:
- 如果您在相册中启用了按应用分类的功能,可能会有一个名为“Telegram”的相册。打开该相册,查看图片是否已保存其中。
- 启用应用分类:
- 如果未找到“Telegram”相册,可以检查相册应用的设置,确保启用了按应用分类的功能。
- 查看特定相册:
- 处理未保存问题
- 重新保存图片:
- 如果未在相册中找到图片,返回Telegram应用,重新长按图片并选择“保存到相册”选项,确保保存成功。
- 检查权限和存储:
- 确保Telegram具有访问相册的权限,并检查设备存储空间是否足够。权限和存储问题可能导致图片保存失败。
- 重新保存图片:
- 使用其他管理工具
- 第三方相册应用:
- 如果您使用第三方相册应用(如Google Photos或Dropbox),也可以检查这些应用中是否有保存的图片。第三方应用可能自动备份和同步您的照片。
- 第三方相册应用:
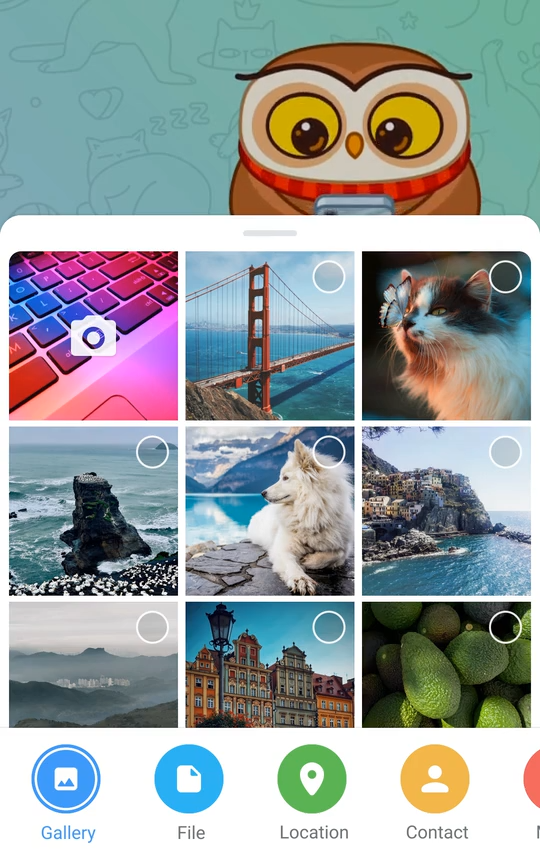
更改Telegram的保存设置
自动保存图片设置
- 启用自动保存
- 打开Telegram应用:
- 在iOS设备上启动Telegram应用,确保您已经登录到您的账户。
- 访问设置菜单:
- 在Telegram主界面,点击左上角的菜单图标(三条横线),然后选择“设置”。
- 进入数据和存储设置:
- 在设置菜单中,选择“数据和存储”,然后进入“存储使用”选项。
- 启用自动保存功能:
- 在“存储使用”菜单中,找到“自动保存到相册”或类似选项。启用此功能,Telegram将自动保存所有接收的图片到相册中。
- 您可以进一步定制自动保存的条件,如仅在Wi-Fi连接时保存,或选择性地保存某些聊天中的媒体。
- 打开Telegram应用:
手动保存图片设置
- 手动保存图片
- 在聊天中找到图片:
- 打开包含要保存图片的对话,找到需要保存的图片。
- 长按图片进行选中:
- 长按图片,直到弹出选项菜单。选择“保存到相册”或“保存图片”选项,将图片手动保存到相册中。
- 在聊天中找到图片:
- 管理手动保存的图片
- 保存重要图片:
- 手动保存允许您有选择性地保存重要的图片,而不是保存所有接收到的媒体文件,节省存储空间。
- 检查保存状态:
- 每次手动保存图片后,建议打开相册应用确认图片已成功保存,确保没有遗漏重要文件。
- 保存重要图片:
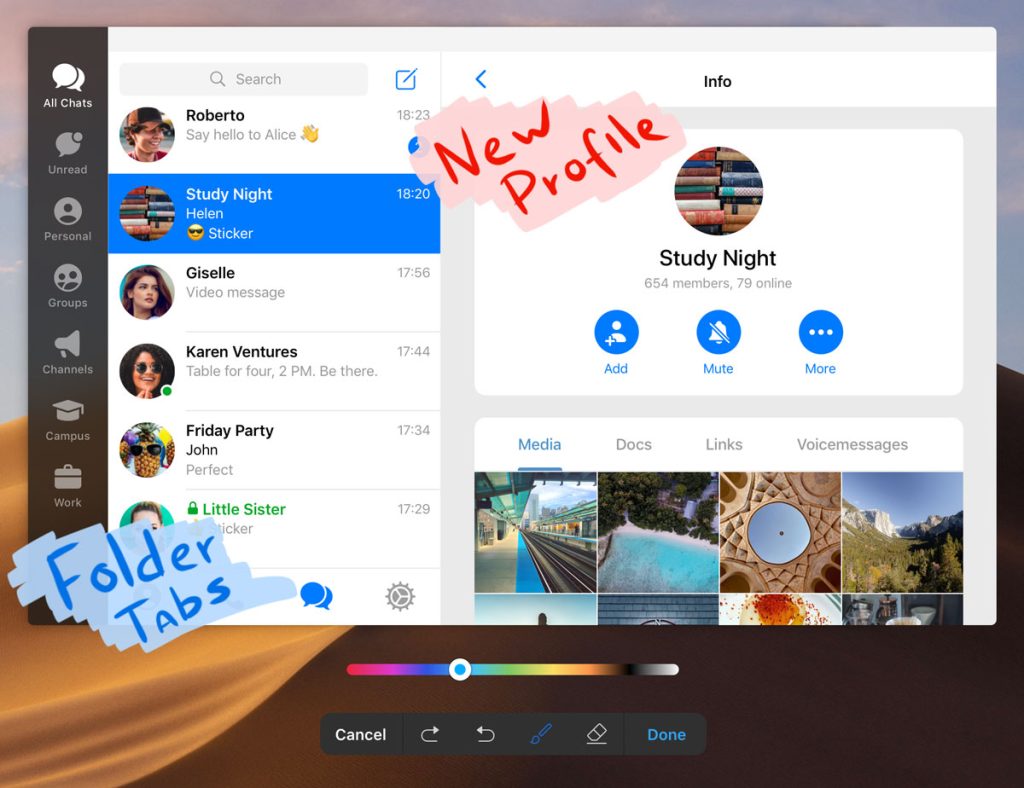
处理保存图片的问题
无法保存图片的解决方法
- 检查网络连接
- 确保网络稳定:
- 确保您的iOS设备连接到稳定的Wi-Fi或移动数据网络。网络连接不稳定可能导致Telegram在保存图片时出现问题。
- 重启网络连接:
- 如果网络连接有问题,尝试关闭并重新启用Wi-Fi或移动数据,或者重启路由器和设备。
- 确保网络稳定:
- 检查存储空间
- 确保有足够存储空间:
- 打开设备设置,选择“通用” -> “iPhone存储空间”,查看设备的存储状态。如果存储空间不足,清理不必要的文件或应用,释放足够的存储空间。
- 确保有足够存储空间:
- 更新Telegram应用
- 检查应用更新:
- 打开App Store,搜索“Telegram”,查看是否有可用的应用更新。如果有,点击“更新”按钮,确保您使用的是最新版本的Telegram应用。
- 重启应用和设备:
- 更新应用后,重启Telegram应用和设备,确保所有更改生效。
- 检查应用更新:
- 清除应用缓存
- 重新安装应用:
- 如果Telegram应用存在缓存问题,可以尝试卸载并重新安装应用。长按Telegram应用图标,选择“删除应用”,然后通过App Store重新下载并安装。
- 重新安装应用:
应用权限设置
- 检查照片访问权限
- 进入设置菜单:
- 打开iOS设备的“设置”应用,向下滚动找到并点击“隐私”选项。
- 访问照片权限:
- 在隐私设置中,选择“照片”,查看已安装应用对照片的访问权限。
- 授予Telegram访问权限:
- 找到Telegram应用,确保其设置为“读取和写入”或“全部照片”。这将允许Telegram访问和保存图片到您的相册中。
- 进入设置菜单:
- 检查其他相关权限
- 检查存储权限:
- 有时,存储权限也可能影响图片保存。确保Telegram在设备设置中的所有必要权限均已启用。
- 调整通知设置:
- 虽然通知设置不直接影响图片保存,但确保通知权限启用可以帮助您及时收到Telegram的消息和提示。
- 检查存储权限:
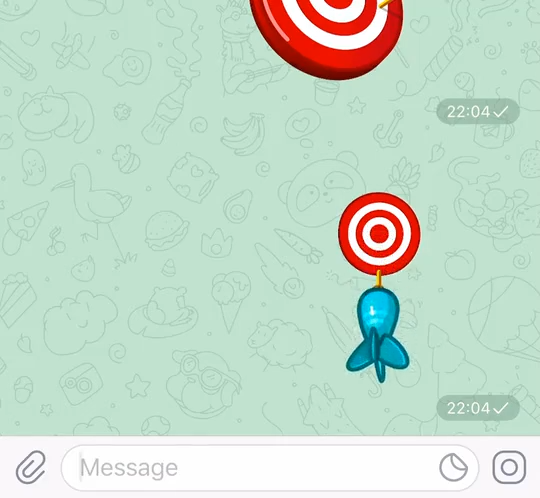
管理已保存的图片
创建相册分类
- 打开相册应用
- 访问照片应用:
- 在您的iOS设备主屏幕上找到并打开“照片”应用。这个应用用于管理和查看设备上的所有照片和视频。
- 访问照片应用:
- 创建新相册
- 进入相册选项:
- 在“照片”应用的底部菜单中,点击“相册”选项进入相册页面。
- 添加新相册:
- 在相册页面,点击右上角的“+”号或“添加”按钮,选择“新建相册”。
- 命名新相册:
- 为新相册输入一个描述性名称,例如“Telegram图片”。点击“保存”或“完成”以创建新相册。
- 进入相册选项:
- 分类保存的图片
- 选择图片:
- 在照片应用中,选择您要分类的图片。点击右上角的“选择”按钮,然后点击每张图片进行选择。
- 移动到新相册:
- 选择完所有要分类的图片后,点击底部的“添加到”按钮,选择刚创建的新相册“Telegram图片”。图片将被移动或复制到这个新相册中。
- 选择图片:
删除不需要的图片
- 选择要删除的图片
- 进入照片应用:
- 打开“照片”应用,进入“所有照片”或相关相册。
- 选择图片:
- 点击右上角的“选择”按钮,然后点击要删除的图片进行选择。选中的图片会显示一个勾选标记。
- 进入照片应用:
- 删除图片
- 确认删除操作:
- 选择完要删除的图片后,点击屏幕右下角的垃圾桶图标。系统会弹出一个确认对话框,询问是否确认删除。
- 确认删除:
- 点击“删除照片”按钮确认删除操作。选中的图片将被移到“最近删除”文件夹。
- 确认删除操作:
- 彻底删除图片
- 访问“最近删除”文件夹:
- 打开“照片”应用,进入“相册”页面,向下滚动找到“最近删除”文件夹。这个文件夹存储最近删除的照片和视频,保留30天后才会彻底删除。
- 选择并删除:
- 打开“最近删除”文件夹,点击右上角的“选择”按钮,选择要彻底删除的图片。点击屏幕底部的“删除”按钮,然后在弹出的确认对话框中点击“删除项目”以彻底删除这些图片。
- 访问“最近删除”文件夹:
在哪里可以下载Telegram安卓中文版?
您可以直接从Google Play商店下载Telegram安卓中文版。打开Google Play商店,搜索“Telegram”,找到由Telegram FZ-LLC开发的应用并点击“安装”。如果Google Play商店不可用,也可以访问Telegram官方网站(https://telegram.org)下载APK文件。
下载和安装Telegram安卓中文版需要什么系统要求?
Telegram安卓客户端要求设备运行Android 4.1或更高版本。确保设备有足够的存储空间和稳定的网络连接以顺利完成下载和安装。您可以在设备设置的“关于手机”选项中检查当前的Android版本,并根据需要进行系统更新。
如何将Telegram界面切换到中文?
Telegram会根据设备的系统语言自动选择界面语言。如果设备语言已经设置为中文,Telegram会自动显示中文界面。如果界面仍显示为其他语言,您可以在Telegram应用内的“设置” -> “语言”选项中手动切换到简体中文或繁体中文。
安装Telegram安卓中文版时遇到问题怎么办?
如果在Google Play商店下载时遇到问题,可以尝试清除应用商店的缓存和数据,确保网络连接稳定,或者重启设备。如果问题依旧,可以通过Telegram官方网站下载APK文件,或者使用第三方应用商店如APKMirror下载应用。
如何确保下载的Telegram安卓中文版是安全的?
为了确保下载的应用安全,建议从官方渠道获取,即Google Play商店或Telegram官方网站(https://telegram.org)。避免从不明来源或不可信的第三方网站下载,以防下载到包含恶意软件的版本。下载后,可以使用设备的安全软件进行扫描。
如何更新Telegram安卓中文版?
在Google Play商店中,搜索“Telegram”,如果有新版本,会显示“更新”按钮。点击更新即可。如果是从官方网站下载的APK文件,可以定期访问网站,下载并安装最新版本覆盖旧版本。更新前,确保设备有足够的存储空间和稳定的网络连接。