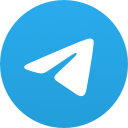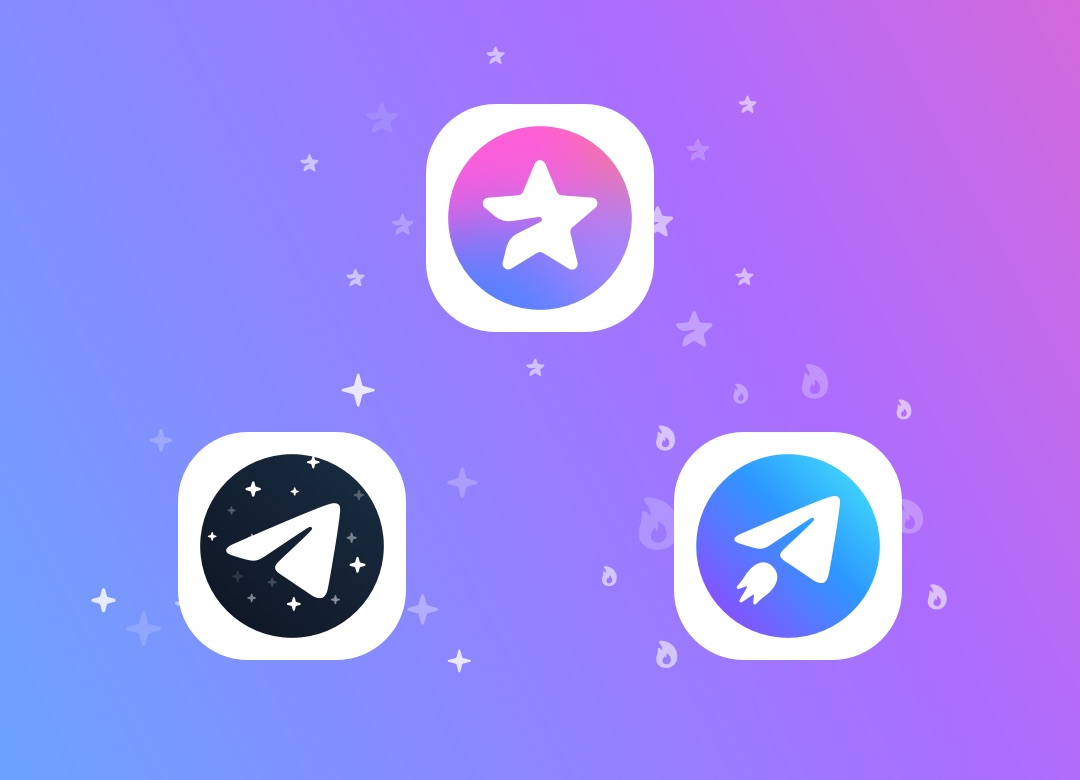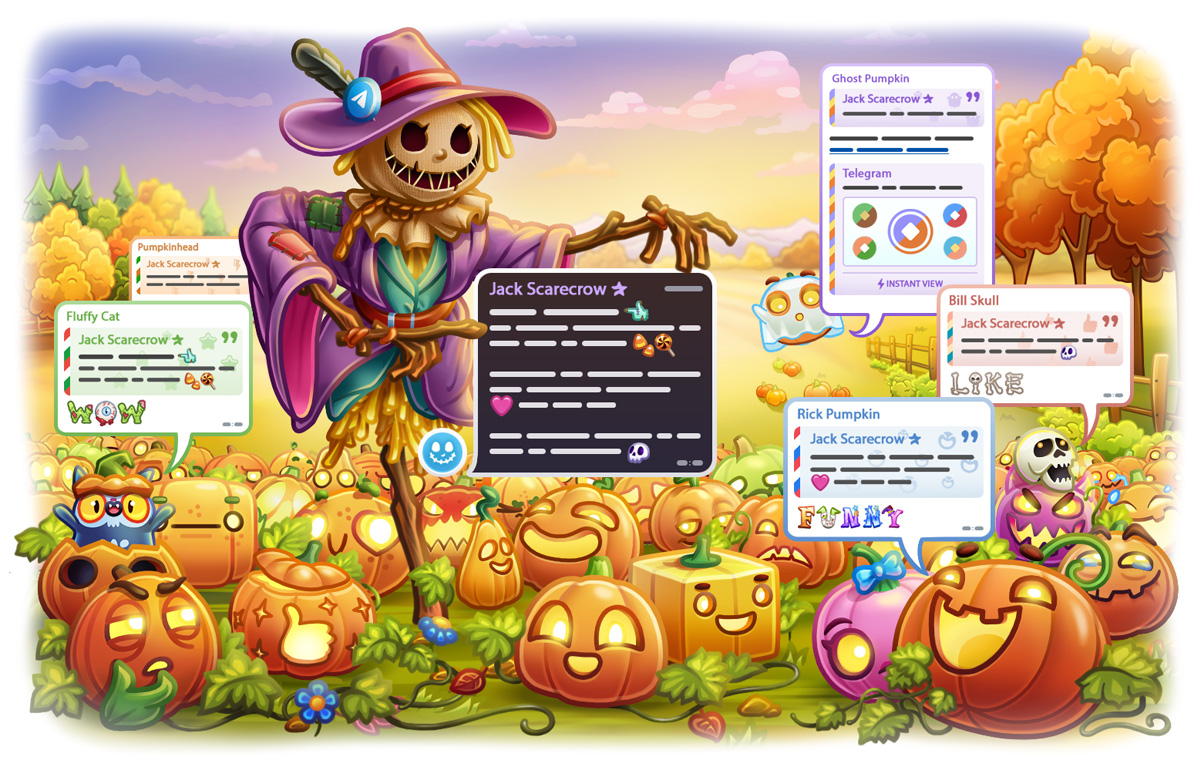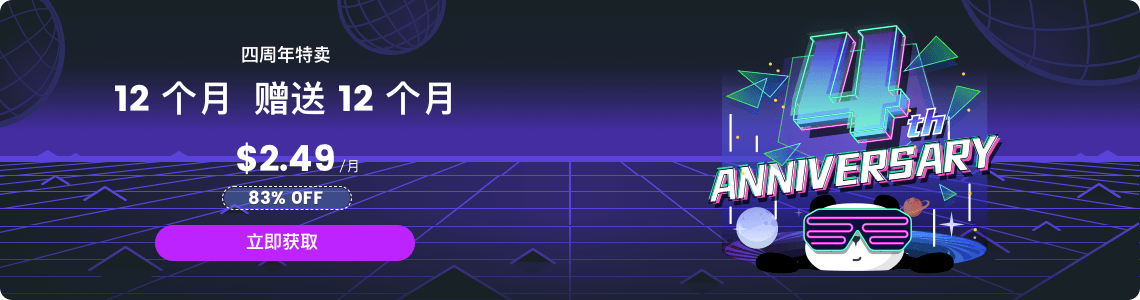Telegram网页版缓存在哪里?
Telegram网页版的缓存存储在浏览器的缓存目录中。您可以通过浏览器的开发者工具找到它。对于Chrome浏览器,按 Ctrl + Shift + I 打开开发者工具,点击“应用程序”标签,然后在“缓存存储”下查看。对于Firefox浏览器,按 Ctrl + Shift + E 打开网络面板,查看缓存内容。

缓存的作用
提高访问速度
加载时间缩短
缓存可以显著缩短加载时间。当您第一次访问Telegram网页版时,浏览器会下载并存储静态资源(如图片、CSS和JavaScript文件)。下次访问时,这些资源将从本地缓存中加载,而不是从服务器重新下载,从而加快页面加载速度。
频繁访问的效率提升
对于频繁访问的网页,缓存使得浏览器无需每次都请求服务器获取相同的资源,从而提升整体浏览体验。Telegram网页版的常用功能和界面元素会被缓存,使得这些内容在您下次使用时能够迅速呈现。
减少数据使用量
降低带宽消耗
通过缓存,浏览器能够减少与服务器的数据交换。这不仅加快了页面加载速度,还减少了数据使用量。对于使用移动数据的用户,这尤其重要,因为缓存能够帮助节省带宽,降低数据使用成本。
减少服务器负担
缓存不仅对用户有利,对服务器也有积极作用。减少服务器请求频率可以减轻服务器负担,提升网站整体性能和稳定性。对于Telegram这样的大型服务平台,缓存机制有助于保持高效运行。
查找浏览器缓存位置
Chrome浏览器缓存位置
打开开发者工具
- 启动Chrome浏览器,打开Telegram网页版。
- 点击右上角的三点菜单图标,选择“更多工具”,然后选择“开发者工具”。或者,直接按
Ctrl + Shift + I(Windows)或Cmd + Option + I(Mac)打开开发者工具。
访问应用程序面板
- 在开发者工具中,点击顶部的“应用程序”标签。如果没有看到这个标签,点击右侧的双箭头图标,然后选择“应用程序”。
查找缓存存储
- 在左侧的“应用程序”面板中,找到“存储”部分。
- 展开“缓存存储”选项,您将看到所有缓存的条目,包括Telegram网页版的缓存内容。点击相应的条目查看详细信息。
Firefox浏览器缓存位置
打开开发者工具
- 启动Firefox浏览器,打开Telegram网页版。
- 点击右上角的三横线菜单图标,选择“Web开发者”,然后选择“网络”。或者,直接按
Ctrl + Shift + E(Windows)或Cmd + Option + E(Mac)打开网络面板。
查看缓存内容
- 在网络面板中,刷新Telegram网页版页面(按
F5键或点击刷新按钮)。 - 所有网络请求将会显示在网络面板中。找到与Telegram相关的条目。
- 点击某个条目,在右侧面板中查看其详细信息,包括缓存状态。
访问存储面板
- 在开发者工具中,点击顶部的“存储”标签。如果没有看到这个标签,点击右侧的双箭头图标,然后选择“存储”。
查找缓存存储
- 在左侧的“存储”面板中,找到“缓存存储”选项。
- 展开“缓存存储”选项,您将看到所有缓存的条目,包括Telegram网页版的缓存内容。点击相应的条目查看详细信息。
管理缓存设置
调整浏览器缓存设置
Chrome浏览器
- 打开设置菜单
- 点击右上角的三点菜单图标,选择“设置”。
- 进入隐私和安全设置
- 在设置页面,向下滚动并点击“隐私和安全”。
- 调整缓存设置
- 在“隐私和安全”下,点击“Cookies 和其他网站数据”。在这里,您可以管理浏览器缓存,包括设置自动清除缓存的规则。
- 清除缓存
- 点击“清除浏览数据”,选择时间范围和要清除的数据类型,包括“缓存的图片和文件”。点击“清除数据”按钮。
Firefox浏览器
- 打开设置菜单
- 点击右上角的三横线菜单图标,选择“设置”。
- 进入隐私与安全设置
- 在设置页面,点击左侧菜单中的“隐私与安全”。
- 调整缓存设置
- 在“Cookies 和站点数据”部分,您可以设置自动清除缓存和管理缓存的数据存储规则。
- 清除缓存
- 点击“清除数据”,选择“缓存的Web内容”,然后点击“清除”按钮。
控制缓存大小和保存时间
Chrome浏览器
- 访问开发者工具
- 按
Ctrl + Shift + I(Windows)或Cmd + Option + I(Mac)打开开发者工具。
- 按
- 进入设置
- 点击开发者工具右上角的三点菜单图标,选择“设置”。
- 调整缓存选项
- 在设置中,选择“Network”选项卡。这里,您可以启用或禁用缓存,设置缓存的大小限制。
- 使用命令行
- 您也可以通过启动Chrome时使用命令行参数来限制缓存大小。例如,使用
--disk-cache-size=104857600参数限制缓存大小为100MB。
- 您也可以通过启动Chrome时使用命令行参数来限制缓存大小。例如,使用
Firefox浏览器
- 打开高级设置
- 在浏览器地址栏中输入
about:config,按 Enter 键。
- 在浏览器地址栏中输入
- 查找缓存设置
- 在搜索栏中输入
browser.cache以查找相关设置项。
- 在搜索栏中输入
- 调整缓存大小
- 修改
browser.cache.disk.capacity的值以设置缓存的最大大小(以KB为单位)。默认值通常为358400(即350MB)。
- 修改
- 控制缓存保存时间
- 您可以通过调整
browser.cache.disk.smart_size.enabled和browser.cache.disk.smart_size.first_run设置来管理缓存的保存时间和自动调整功能。
- 您可以通过调整
解决缓存相关问题
缓存导致的登录问题
清除浏览器缓存
- Chrome浏览器:
- 点击右上角的三点菜单图标,选择“更多工具”,然后选择“清除浏览数据”。
- 选择“时间范围”为“所有时间”,勾选“缓存的图片和文件”,然后点击“清除数据”。
- Firefox浏览器:
- 点击右上角的三横线菜单图标,选择“设置”。
- 在“隐私与安全”部分,点击“Cookies 和站点数据”中的“清除数据”,选择“缓存的Web内容”,然后点击“清除”。
禁用扩展程序
有时,浏览器扩展程序可能会干扰缓存和登录过程。
- Chrome浏览器:
- 点击右上角的三点菜单图标,选择“更多工具”,然后选择“扩展程序”。
- 禁用所有不必要的扩展程序,尤其是广告拦截器和安全插件。
- Firefox浏览器:
- 点击右上角的三横线菜单图标,选择“附加组件”,然后选择“扩展”。
- 禁用所有不必要的扩展程序。
更新浏览器
确保您的浏览器是最新版本,以避免已知的缓存和登录问题。
- Chrome浏览器:
- 点击右上角的三点菜单图标,选择“帮助”,然后选择“关于Google Chrome”。浏览器将自动检查并安装更新。
- Firefox浏览器:
- 点击右上角的三横线菜单图标,选择“帮助”,然后选择“关于Firefox”。浏览器将自动检查并安装更新。
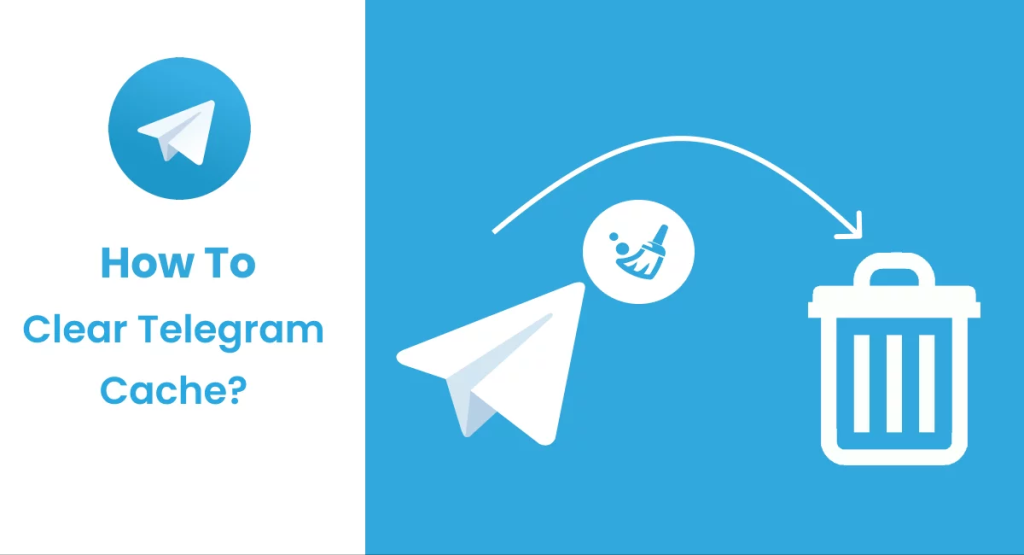
缓存导致的页面加载问题
强制刷新页面
有时,简单的强制刷新可以解决加载问题。
- Chrome和Firefox浏览器:
- 按
Ctrl + F5(Windows)或Cmd + Shift + R(Mac)强制刷新页面。
- 按
清除DNS缓存
清除本地DNS缓存可以解决与缓存相关的页面加载问题。
- Windows:
- 打开命令提示符,输入
ipconfig /flushdns,然后按 Enter 键。
- 打开命令提示符,输入
- Mac:
- 打开终端,输入
sudo killall -HUP mDNSResponder,然后按 Enter 键。
- 打开终端,输入
禁用硬件加速
硬件加速有时会导致页面加载问题,禁用它可能会有所帮助。
- Chrome浏览器:
- 点击右上角的三点菜单图标,选择“设置”。
- 向下滚动并点击“高级”,找到“系统”部分,关闭“使用硬件加速(如果可用)”。
- Firefox浏览器:
- 点击右上角的三横线菜单图标,选择“设置”。
- 在“常规”部分,找到“性能”部分,取消勾选“使用推荐的性能设置”,然后取消勾选“使用硬件加速(如果可用)”。
缓存与隐私保护
清理缓存保护隐私
为什么清理缓存有助于隐私保护
清理缓存可以防止他人访问您浏览器中存储的个人信息和浏览历史。缓存文件可能包含登录凭证、浏览历史、下载记录等敏感信息。
如何清理缓存
- Chrome浏览器:
- 打开清除浏览数据菜单:
- 点击右上角的三点菜单图标,选择“更多工具”,然后选择“清除浏览数据”。
- 选择时间范围和数据类型:
- 在弹出的对话框中,选择“时间范围”为“所有时间”。
- 勾选“缓存的图片和文件”以及其他您想清除的数据类型(如Cookies、浏览历史)。
- 清除数据:
- 点击“清除数据”按钮,完成清理。
- 打开清除浏览数据菜单:
- Firefox浏览器:
- 打开清除数据菜单:
- 点击右上角的三横线菜单图标,选择“设置”。
- 进入隐私与安全设置:
- 在设置页面,点击左侧的“隐私与安全”。
- 清除缓存和数据:
- 在“Cookies 和站点数据”部分,点击“清除数据”,选择“缓存的Web内容”和其他您想清除的数据类型,然后点击“清除”。
- 打开清除数据菜单:
定期清理缓存
定期清理缓存可以帮助保持隐私安全。您可以每周或每月设置一次缓存清理提醒,确保缓存文件不会长时间保留。

使用隐身模式浏览
什么是隐身模式
隐身模式(也称为无痕浏览模式)是一种浏览器功能,在这种模式下,浏览器不会保存您的浏览历史、Cookies、站点数据和表单填写信息。这有助于保护您的隐私,并防止其他用户访问您的浏览记录。
启用隐身模式
- Chrome浏览器:
- 打开隐身模式:
- 点击右上角的三点菜单图标,选择“新建隐身窗口”。
- 或者,使用快捷键
Ctrl + Shift + N(Windows)或Cmd + Shift + N(Mac)打开隐身模式。
- 隐身模式特征:
- 在隐身模式窗口中,您会看到一个黑色背景的窗口,顶部有一个“隐身”图标。
- 打开隐身模式:
- Firefox浏览器:
- 打开隐私窗口:
- 点击右上角的三横线菜单图标,选择“新建隐私窗口”。
- 或者,使用快捷键
Ctrl + Shift + P(Windows)或Cmd + Shift + P(Mac)打开隐私窗口。
- 隐私窗口特征:
- 在隐私窗口中,您会看到一个紫色背景的窗口,顶部有一个“隐私浏览”图标。
- 打开隐私窗口:
使用隐身模式的好处
- 保护隐私:隐身模式不会保存您的浏览记录和Cookies,适合处理敏感信息或在共享计算机上浏览。
- 防止追踪:减少网站和广告商的追踪,保护您的在线活动隐私。
- 测试网站:可以用来测试网站的初始加载状态,避免缓存和Cookies的干扰。
缓存存储在什么位置?
如何查看Chrome浏览器的缓存?
Ctrl + Shift + I 打开开发者工具,点击“应用程序”标签,然后在“缓存存储”下查看Telegram的缓存内容。如何查看Firefox浏览器的缓存?
Ctrl + Shift + E 打开网络面板,刷新页面后,查看与Telegram相关的条目,这些条目包含缓存内容。