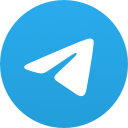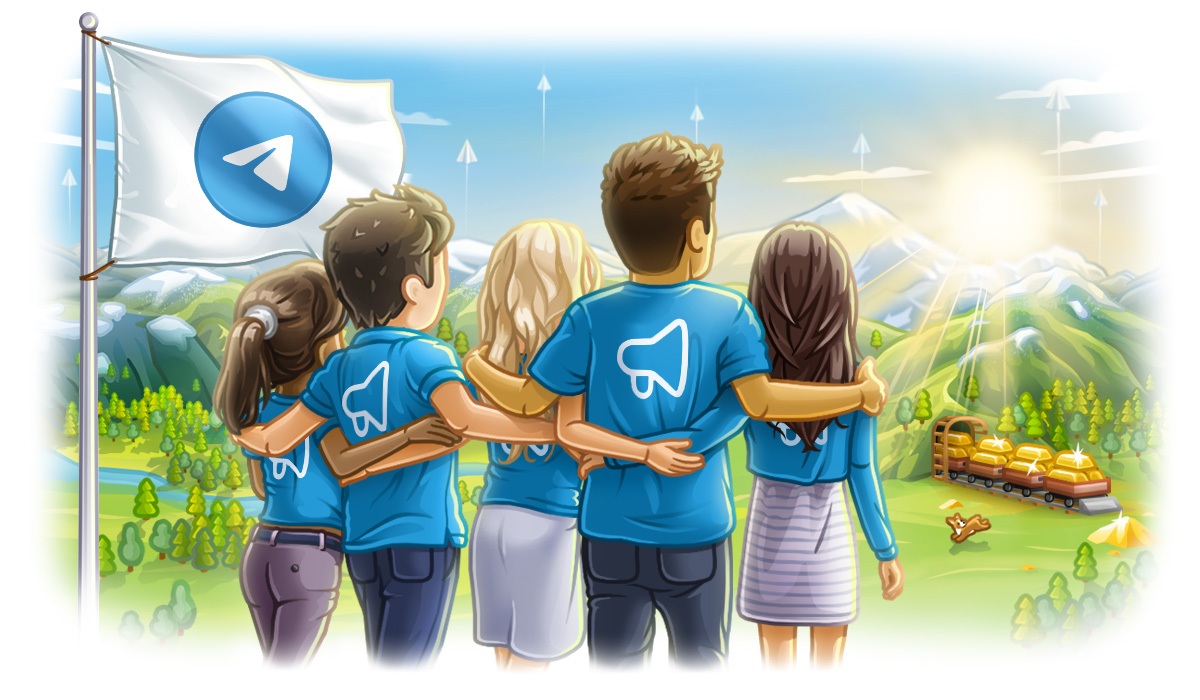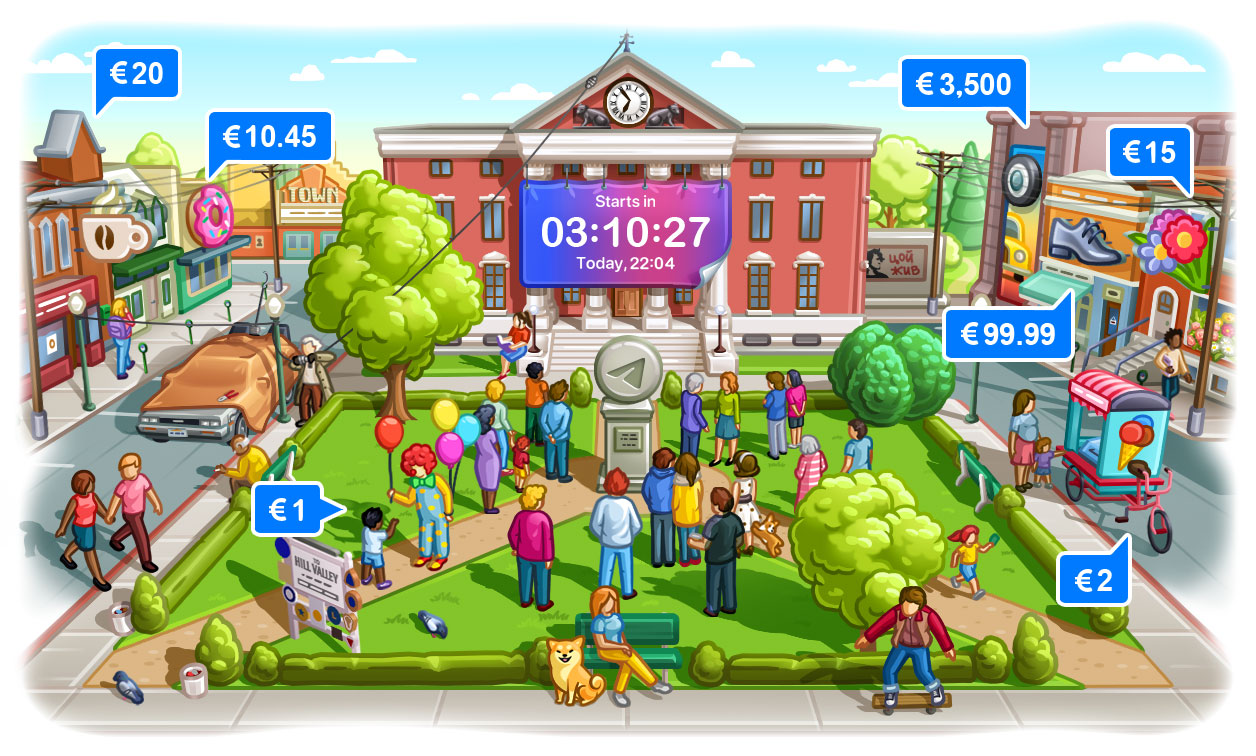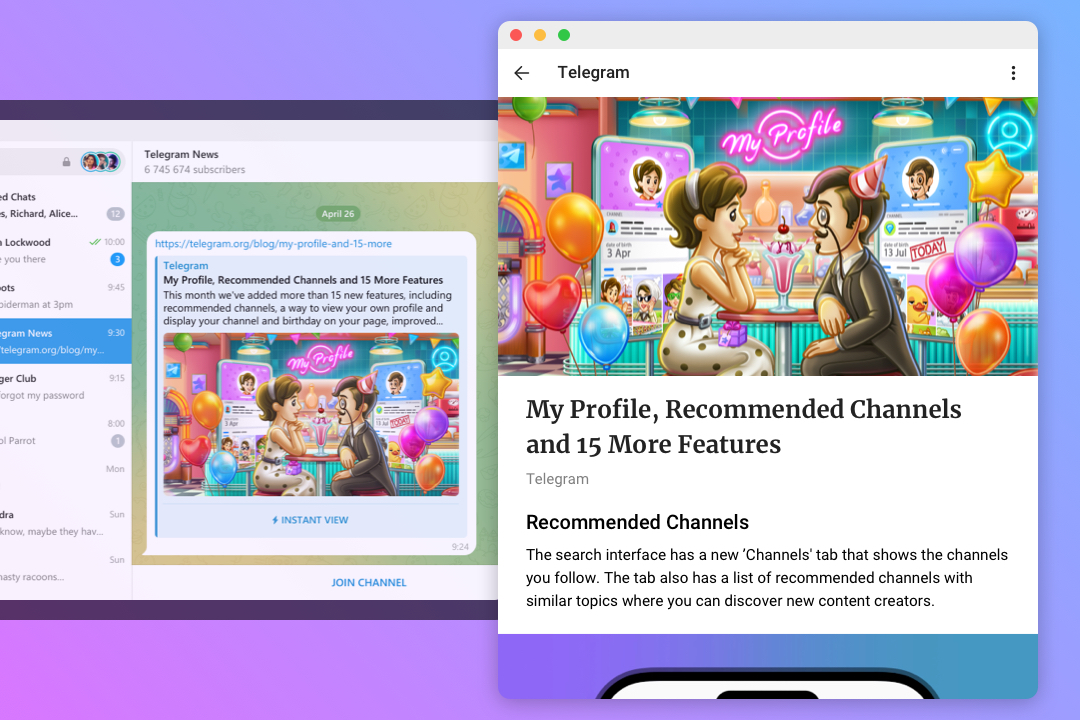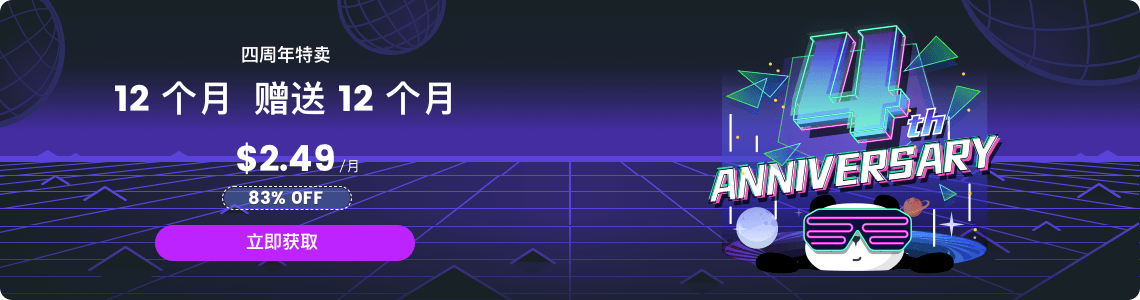Telegram有几种登录方式?

Telegram提供多种登录方式,包括使用手机号登录、通过扫描QR码登录、在多个设备上同步登录、使用Telegram Web端登录,以及启用两步验证登录。每种方式都提供了不同程度的便利性和安全性,适合在不同场景下使用,确保用户可以灵活、安全地访问自己的账户。
使用手机号登录
使用手机号登录是Telegram的主要登录方式,用户只需输入手机号并通过验证码验证身份即可快速登录。以下是详细的步骤和操作指南。
手机号登录的步骤
使用手机号登录Telegram非常简单,以下是具体操作步骤:
打开Telegram应用
- 启动Telegram
- 在你的设备上找到Telegram应用并打开。如果还没有安装Telegram,可以从应用商店或Telegram官网下载安装。
- 选择登录选项
- 启动应用后,会看到“开始消息”或“Start Messaging”按钮,点击它进入登录页面。
输入手机号
- 选择国家代码
- 在登录页面,首先需要选择你的国家代码。对于中国大陆用户,选择+86作为国家代码。
- 输入手机号码
- 在国家代码后面的输入框中输入你的手机号码。确保号码格式正确,不要包含空格或其他符号。
- 点击下一步
- 输入号码后,点击“下一步”或“Next”按钮继续。
如何接收并输入验证码
验证码是确保你拥有该手机号的验证方式。以下是接收和输入验证码的详细步骤:
接收验证码
- 等待验证码
- Telegram会通过短信发送一个验证码到你输入的手机号码。通常情况下,验证码会在几秒钟内送达。
- 使用语音验证码
- 如果你没有收到短信验证码,可以选择语音验证码。Telegram会拨打你的电话,并通过语音告知验证码。
输入验证码
- 输入短信验证码
- 在Telegram应用中,系统会自动进入验证码输入页面。输入你收到的短信验证码。如果使用的是语音验证码,记录下语音提示的验证码并输入。
- 确认验证码
- 输入验证码后,系统会自动验证你的身份。如果验证码正确,你将成功登录到Telegram。
- 解决验证码问题
- 如果未能收到验证码,请检查网络连接是否稳定,VPN连接是否正常,并确保手机短信功能未被拦截。
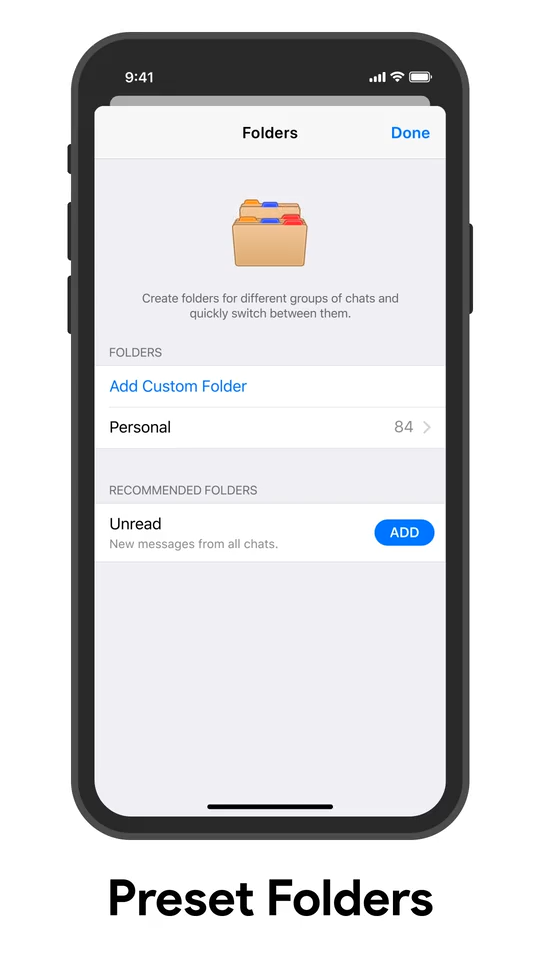
使用QR码登录
使用QR码登录是Telegram提供的一种便捷的登录方式,特别适用于在不同设备之间快速切换和登录。以下是详细的操作步骤,包括如何生成QR码和扫描QR码。
如何生成QR码
为了使用QR码登录Telegram,首先需要生成一个QR码。这个过程通常在Telegram的桌面应用或网页端进行。
通过桌面应用生成QR码
- 打开Telegram桌面应用
- 在你的电脑上打开已安装的Telegram桌面应用。如果还没有安装,可以从Telegram官方网站下载并安装。
- 进入登录页面
- 在桌面应用的启动页面,你将看到一个选项,提示你使用QR码登录。点击这个选项,桌面应用会自动生成一个QR码,显示在屏幕上。
- 保持页面打开
- 生成QR码后,不要关闭或刷新页面。保持QR码显示在屏幕上,准备使用移动设备进行扫描。
通过Telegram网页版生成QR码
- 访问Telegram网页版
- 打开浏览器,访问Telegram网页版。你会看到一个选项,允许你通过扫描QR码登录。
- 生成QR码
- 点击登录页面上的QR码选项,系统会自动生成并显示一个QR码。保持浏览器页面打开,准备扫描。
扫描QR码的步骤
在生成QR码后,接下来需要使用你的移动设备扫描该QR码,以完成登录过程。
打开Telegram移动应用
- 启动Telegram
- 在你的手机上打开Telegram应用,并确保你已经登录到该账号。
- 进入QR码扫描页面
- 在Telegram应用中,点击左上角的菜单按钮(三条横线图标),然后选择“设备”或“Devices”选项。
- 选择“扫描QR码”
- 在“设备”页面,点击“扫描QR码”或“Scan QR Code”按钮。手机摄像头将被激活,准备进行扫描。
扫描QR码
- 对准QR码
- 使用手机摄像头对准桌面应用或网页版显示的QR码。确保QR码在摄像头的取景框内。
- 自动登录
- 一旦扫描成功,Telegram会自动完成登录过程,你将在桌面应用或网页端看到已登录的账号界面。
多设备登录管理
- 查看已登录设备
- 通过移动应用的“设备”选项,你可以查看所有已登录的设备,并管理这些会话。
- 退出其他设备
- 如果不再需要在某设备上保持登录状态,可以通过“设备”页面选择“退出其他设备”以增强安全性。
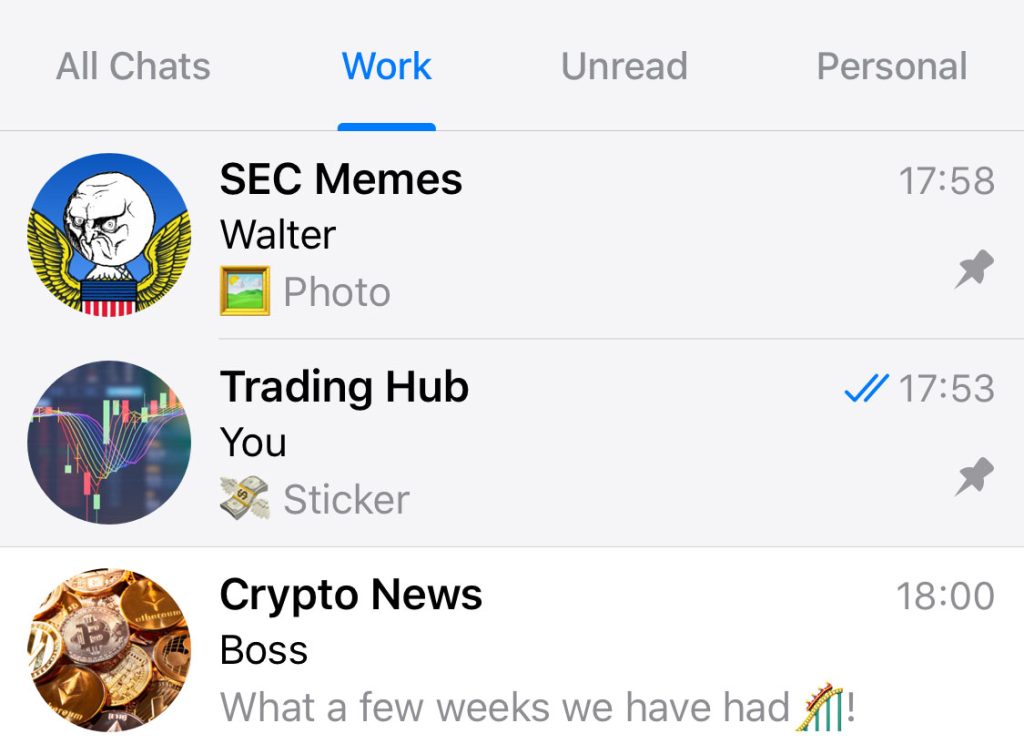
使用多设备登录
Telegram允许用户在多个设备上同时登录,这使得在不同设备之间切换使用变得非常方便。以下是如何同步登录到多个设备以及管理活跃会话的详细内容。
同步登录到多个设备
使用Telegram时,你可以在手机、平板、电脑等多个设备上同时登录,确保你在任何设备上都能继续之前的对话。
在新设备上登录
- 使用手机号登录
- 在新设备上安装并打开Telegram应用。使用你已经注册的手机号码登录,输入手机号后,接收并输入验证码,即可在新设备上登录你的Telegram账号。
- 使用QR码登录
- 如果你在手机上已经登录了Telegram账号,可以使用桌面应用或网页版生成的QR码进行快速登录。只需在手机上扫描该QR码,即可在新设备上完成登录。
自动同步消息和文件
- 消息同步
- Telegram会自动将你所有的聊天记录同步到新设备。无论是个人聊天还是群组消息,你都可以在新设备上查看和回复之前的对话。
- 文件同步
- 在不同设备上,你可以访问之前发送或接收的文件、照片、视频和语音消息。这些文件都会自动同步,无需再次下载。
使用Telegram Web
- 访问Telegram Web
- 通过浏览器访问Telegram网页版,使用手机号或QR码登录。登录后,所有聊天记录和文件都会自动同步到网页版。
管理活跃会话
在多个设备上登录Telegram后,管理你的活跃会话以确保账号安全和隐私是非常重要的。
查看活跃会话
- 进入设置页面
- 打开Telegram应用,在主界面点击左上角的菜单按钮(三条横线图标),然后选择“设置”或“Settings”选项。
- 选择“设备”选项
- 在设置页面,点击“设备”或“Devices”选项,查看当前所有已登录设备的列表。你可以看到每个设备的登录时间、地点以及设备类型。
退出不需要的设备
- 手动退出
- 在“设备”页面,点击你想要退出的设备旁边的“退出”或“Log Out”按钮。这样你就可以安全地从不需要的设备上注销你的账号。
- 退出所有其他设备
- 如果你怀疑账号安全受到威胁,或希望只保留当前设备登录,可以选择“退出其他所有设备”或“Log Out from Other Devices”选项。此操作会将所有其他设备的会话全部注销,只保留当前设备登录。
启用两步验证
- 增强安全性
- 为进一步保护你的账号,建议启用两步验证。进入“隐私与安全”设置,设置一个额外的密码,并添加恢复邮箱。这确保即使在其他设备上登录,也需要额外的验证步骤。
通过桌面应用登录
Telegram提供了适用于Windows、macOS和Linux的桌面应用程序,用户可以通过桌面应用在电脑上方便地访问Telegram。以下是下载、安装以及使用桌面应用登录的详细步骤。
下载和安装桌面应用
使用桌面应用登录Telegram的第一步是下载并安装适合你操作系统的应用程序。以下是具体步骤:
访问Telegram官网
- 打开浏览器
- 在你的电脑上打开常用的浏览器,如Chrome、Firefox、Safari或Edge。
- 访问Telegram官方网站
- 在浏览器地址栏输入https://desktop.telegram.org并按回车键进入Telegram的桌面应用下载页面。
下载适合的应用版本
- 选择操作系统
- 在Telegram官网的下载页面,你会看到多个操作系统的选项,包括Windows、macOS和Linux。根据你的操作系统选择对应的下载链接。
- 下载安装包
- 点击相应的链接后,Telegram桌面应用的安装包将开始下载。等待下载完成。
安装桌面应用
- 运行安装程序
- 下载完成后,双击安装包启动安装程序。
- 按照提示安装
- 根据屏幕上的提示,选择安装路径并点击“安装”或“下一步”按钮,直到安装完成。安装完成后,Telegram桌面应用将自动启动。
桌面应用的登录步骤
安装完成后,你可以通过以下步骤在桌面应用上登录你的Telegram账户。
使用手机号登录
- 打开Telegram桌面应用
- 启动Telegram桌面应用,你将看到一个欢迎界面,提示你输入手机号进行登录。
- 选择国家代码
- 在登录页面,首先选择你的国家代码。例如,中国大陆用户应选择+86。
- 输入手机号码
- 在国家代码后面的输入框中输入你的手机号码,确保格式正确。
- 接收验证码
- Telegram会通过短信发送一个验证码到你输入的手机号。检查你的手机并输入收到的验证码。
- 完成登录
- 验证码输入正确后,你将成功登录Telegram桌面应用,所有聊天记录、联系人和文件将同步到桌面应用上。
使用QR码登录
- 选择QR码登录
- 在桌面应用的登录页面,你可能会看到一个选项,允许你通过扫描QR码进行登录。点击这个选项生成QR码。
- 打开Telegram移动应用
- 在你的手机上打开Telegram应用,点击左上角的菜单按钮(三条横线图标),然后选择“设备”或“Devices”选项。
- 扫描QR码
- 点击“扫描QR码”或“Scan QR code”按钮,并使用手机摄像头对准桌面应用上的QR码进行扫描。
- 自动登录
- 扫描成功后,你将自动登录Telegram桌面应用,所有聊天记录和文件将同步到桌面端。
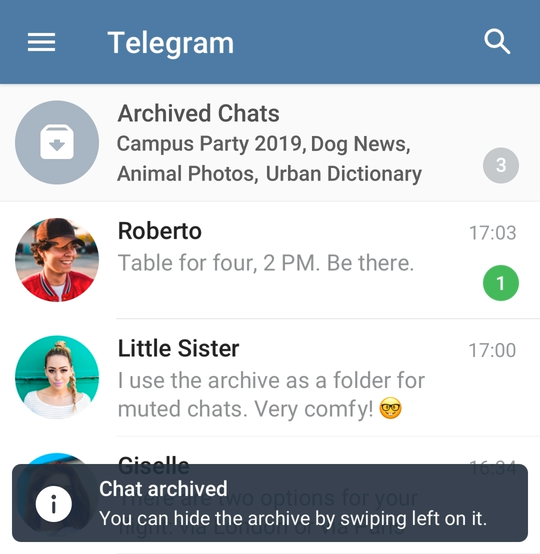
通过Web端登录
Telegram网页版是一个方便的工具,让你可以通过浏览器在任何电脑上访问你的Telegram账户,无需安装应用程序。以下是如何访问Telegram网页版及在网页版中登录的方法。
如何访问Telegram网页版
使用Telegram网页版非常简单,只需通过浏览器访问指定网址即可。以下是详细步骤:
打开浏览器
- 选择浏览器
- 使用你常用的浏览器,如Chrome、Firefox、Safari或Edge。确保浏览器已更新到最新版本,以获得最佳的使用体验。
访问Telegram网页版
- 输入网址
- 在浏览器的地址栏输入https://web.telegram.org,然后按回车键访问Telegram网页版。
- 选择语言
- 第一次访问Telegram网页版时,系统可能会提示你选择语言。选择你熟悉的语言后进入登录页面。
在网页版中登录的方法
在访问Telegram网页版后,你可以通过手机号或QR码进行登录。以下是两种方法的详细步骤:
使用手机号登录
- 选择国家代码
- 在登录页面,首先选择你的国家代码。例如,中国大陆用户应选择+86。
- 输入手机号码
- 在国家代码后面的输入框中,输入你的手机号码,确保格式正确,不要包含空格或其他符号。
- 接收验证码
- Telegram会通过短信向你输入的手机号发送一个验证码。检查你的手机,输入收到的验证码。
- 登录账号
- 验证码正确输入后,你将自动登录Telegram网页版,并可以立即访问你的聊天记录和联系人。
使用QR码登录
- 生成QR码
- 在Telegram网页版登录页面,点击“QR码登录”或“Log in using QR code”选项。系统会生成一个QR码,显示在屏幕上。
- 打开Telegram移动应用
- 在你的手机上打开Telegram应用,确保你已经登录。
- 扫描QR码
- 点击左上角的菜单按钮(三条横线图标),然后选择“设备”或“Devices”选项。在设备页面中,点击“扫描QR码”或“Scan QR code”按钮,并使用手机摄像头扫描网页版显示的QR码。
- 自动登录
- 扫描成功后,你将自动登录Telegram网页版,所有聊天记录、文件和联系人将同步到网页端。
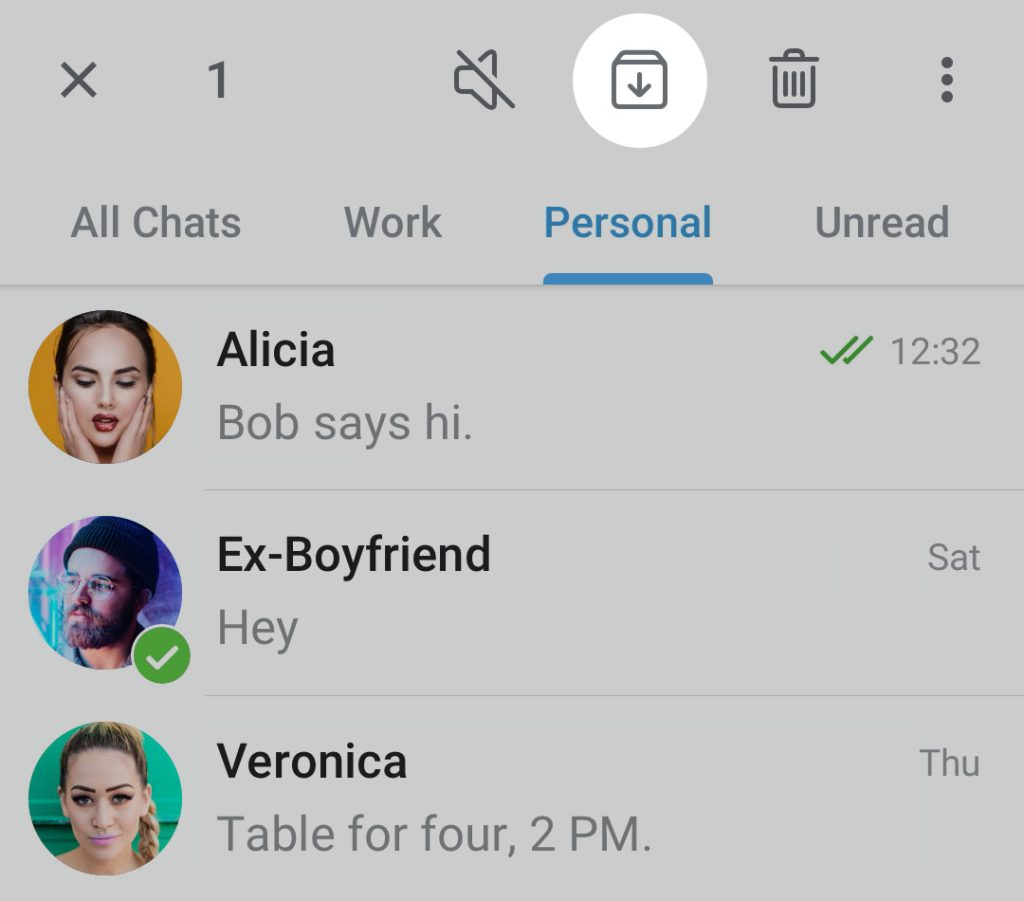
使用云账户登录
Telegram的云账户使得用户可以在多个设备之间无缝切换,同时保持数据同步。以下是关于Telegram云账户的详细介绍以及其登录的优势。
什么是Telegram云账户
Telegram云账户是指通过云端存储和同步用户数据的功能,使用户能够在不同设备上访问和管理他们的聊天记录、联系人、媒体文件等。
云端存储
- 自动备份
- Telegram的云账户会自动将你的聊天记录、联系人、文件、照片和视频存储在云端。这意味着你不必担心本地设备的数据丢失,因为所有数据都安全地存储在Telegram的服务器上。
- 多设备同步
- 通过云账户,用户可以在手机、平板、电脑等多种设备上同时登录并访问相同的聊天记录和文件。无论你在哪个设备上进行操作,数据都会实时同步到所有已登录的设备上。
无需本地存储
- 节省设备空间
- 因为数据存储在云端,Telegram不会占用大量的本地存储空间。你可以自由查看和管理云端的数据,而无需担心设备存储空间不足。
- 跨平台访问
- 无论你使用的是iOS、Android、Windows还是macOS,只要登录到你的Telegram云账户,就可以即时访问所有存储在云端的内容。
云账户登录的优势
使用Telegram的云账户登录具有多个优势,特别是在数据同步和安全性方面。以下是具体的优势说明:
即时数据同步
- 实时更新
- 无论你在任何设备上发送或接收消息,所有其他已登录设备都会实时更新。这使得你可以随时随地继续未完成的对话,而不必担心丢失任何信息。
- 无缝切换设备
- 如果你经常在手机、平板和电脑之间切换,云账户使得这种切换变得非常方便。你可以在办公室的电脑上登录,然后回家在手机上继续使用,所有的聊天记录和文件都保持同步。
数据安全与隐私
- 端到端加密
- 虽然数据存储在云端,但Telegram为敏感对话提供了端到端加密功能。只有你和聊天对象可以访问加密信息,确保你的隐私得到保护。
- 数据恢复
- 即使你更换设备或设备丢失,只要你能访问你的Telegram账户,就能恢复所有聊天记录、联系人和媒体文件。这为你提供了额外的安全感。
跨平台兼容
- 适用于所有设备
- Telegram云账户的一个显著优势是跨平台兼容性。无论你使用何种设备或操作系统,都可以通过同一个云账户访问所有数据。你可以在Windows电脑上进行工作,然后在iPhone或Android设备上查看相同的对话。
- 统一体验
- 云账户确保你在所有设备上拥有一致的用户体验。无论你是在移动端还是桌面端,Telegram的界面和功能都保持一致,减少了学习成本和使用障碍。
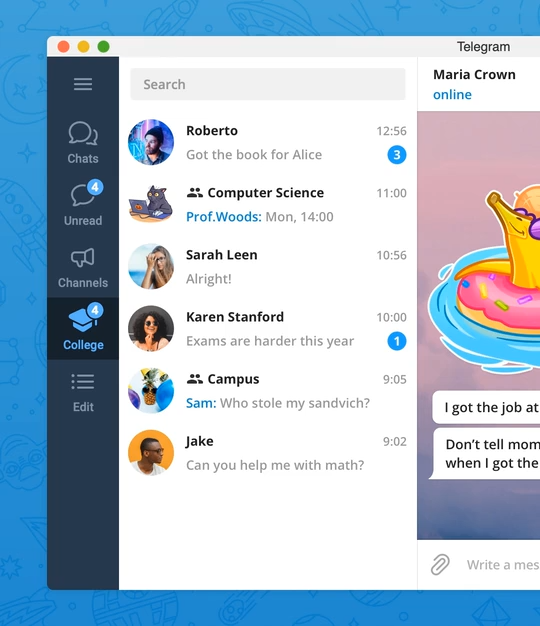
两步验证登录
两步验证是Telegram提供的一项安全功能,它在登录时增加了一层额外的保护,防止未经授权的访问。以下是如何启用两步验证以及其对账户安全性的具体优势。
启用两步验证的方法
启用两步验证可以有效提升Telegram账户的安全性,以下是详细的启用步骤:
进入设置页面
- 打开Telegram应用
- 在你的设备上启动Telegram应用。
- 进入设置菜单
- 点击左上角的菜单按钮(三条横线图标),然后选择“设置”或“Settings”。
选择隐私与安全选项
- 打开隐私与安全
- 在设置页面中,找到并点击“隐私与安全”或“Privacy and Security”选项。
启用两步验证
- 选择两步验证
- 在隐私与安全页面中,找到并点击“两步验证”或“Two-Step Verification”选项。
- 设置额外密码
- 系统会提示你设置一个额外的密码,这个密码将在每次登录时需要输入。输入你希望使用的密码,并确保其复杂度较高。
- 确认密码
- 再次输入该密码进行确认。
添加恢复邮箱
- 输入恢复邮箱
- Telegram会要求你提供一个恢复邮箱地址,以便在忘记密码时进行重置。输入你的邮箱地址。
- 验证邮箱
- Telegram会向你的邮箱发送一封验证邮件,打开邮件并点击验证链接以确认邮箱地址。
设置完成
- 完成两步验证
- 验证邮箱后,系统会提示你两步验证已成功启用。你现在可以安心使用Telegram,享受额外的安全保护。
两步验证登录的安全性
启用两步验证极大地提高了Telegram账户的安全性,以下是它的具体优势:
防止未经授权的访问
- 额外的登录步骤
- 在启用两步验证后,每次你或其他人尝试登录你的Telegram账户时,除了输入手机号和接收验证码外,还需要输入设置的额外密码。这意味着即使有人获取了你的验证码,他们仍然无法登录你的账户,除非知道你的额外密码。
- 降低被盗号风险
- 即使你的手机号或验证码被盗,额外的密码保护会显著降低账户被盗的风险。这为你的账号提供了双重保障。
保护敏感信息
- 防止信息泄露
- 两步验证的启用确保只有你自己可以访问你的聊天记录、联系人和文件,保护你的敏感信息不被泄露。
- 隐私保护
- 由于Telegram上的一些聊天内容可能涉及隐私信息,启用两步验证可以有效防止其他人未经授权访问这些信息,进一步保护你的个人隐私。
恢复选项
- 恢复邮箱的作用
- 在两步验证的过程中,Telegram会要求你设置一个恢复邮箱。如果你忘记了两步验证密码,你可以通过该邮箱重设密码,确保你始终可以访问你的账户。
- 防止账户锁定
- 恢复邮箱和两步验证结合,可以防止因忘记密码而导致的账户锁定,提供了一个安全又灵活的恢复选项。